Office 應該算是就職的必備技能之一,當然啦,也不是所有的工作都用的上,但不得不說很多工作都用的上,今天要教大家的是一個算非常實用的小技巧,也是由網友來問了阿湯後,我覺得應該要學的一個技巧,也就是在 Word 上,看很多人都會在第二頁做大綱及標註頁碼,這個是手動加的嗎?還是可以自動產生?答案是自動產生的,所以大家不要傻傻的自己還在那算頁碼,慢慢的加,要是這樣做,每次修改了內容不就要再整個修改,所以下面來教大家怎麼自動產生目錄,往下學吧。
如何自動建立 Word 大綱目錄及頁碼:
首先,在你所有的大標題、次標題上套用標題 1 及標題 2,如果有第三層標題就標題 3,以此類推,當你在標題套用後,在左邊就會自動出現導覽,顯示你的文章目錄結構,方便你先檢查一次你要設定的目錄結構正不正確。
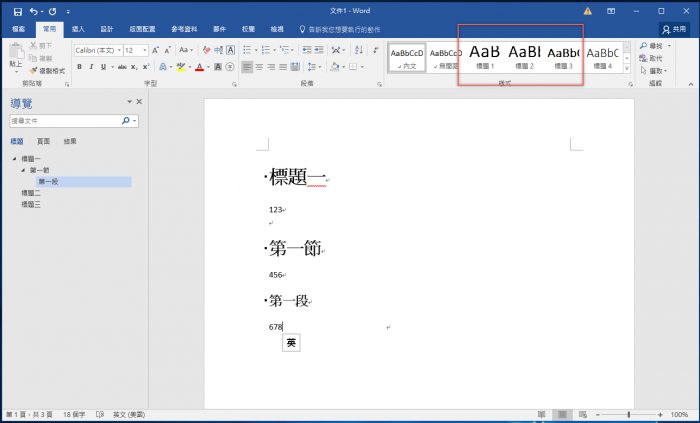
當目錄結構看起來沒問題的話,接下來在你要插入目錄的頁面按一下,然後從上方的參考資料找到「目錄」,下拉後就會有自動目錄可以選擇,當你按下自動目錄 1 或 2,目錄頁就會自動插入全部的標題了,而且會自動在標題後方加上頁碼,完全不用自己手動做這些事,很方便吧。
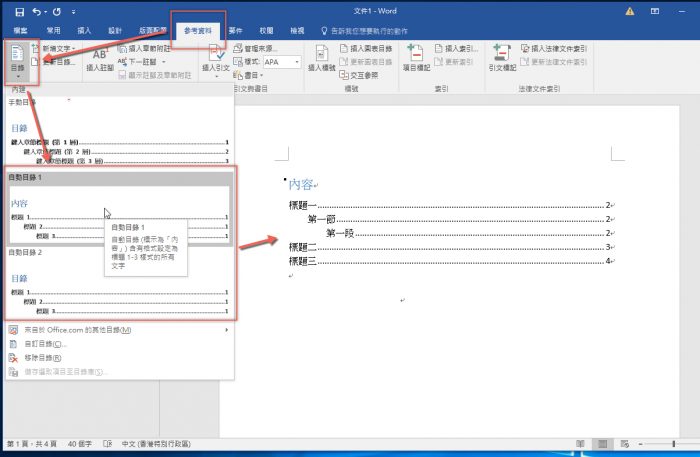
另外,如果你標題有三層或四層以上,可能你只想顯示二層,或者顯示更多層,我們也可以透過「自訂目錄」來設定。
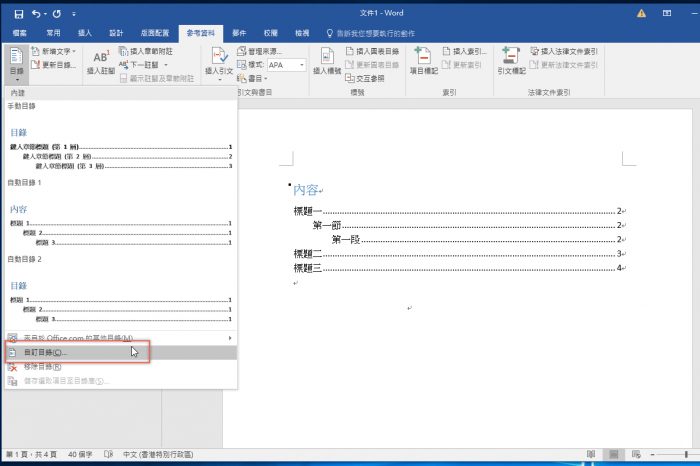
在下方設定顯示階層就可以了,比如剛剛目錄是三層,但我們設定二層,確認後來取代看看。
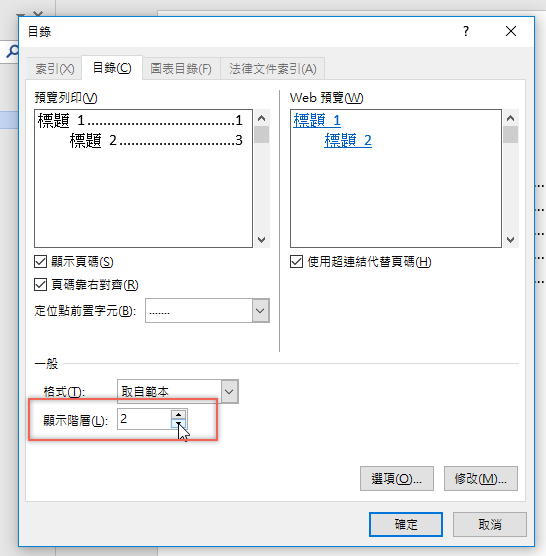
按下是,來取代原本的目錄。
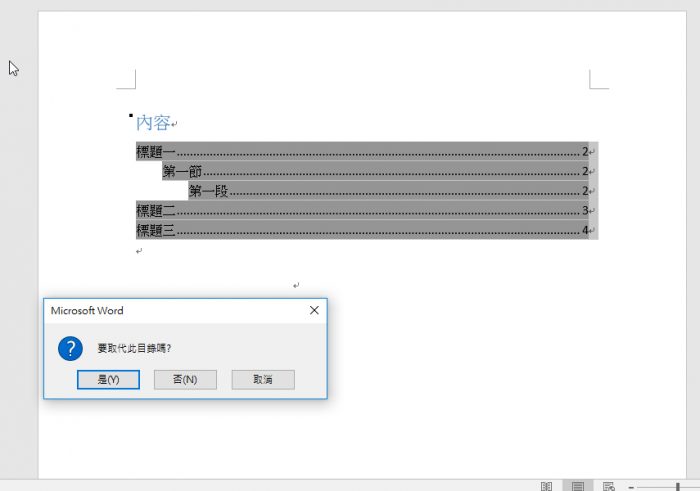
就會變成二層顯示了,接下來,如果目錄建立後又修改了內容,可能頁碼有變更,或者標題有增減等,我們不需要再重新建立一次目錄,直接在目錄那按一下,跳出邊框後,點擊上方的更新目錄。
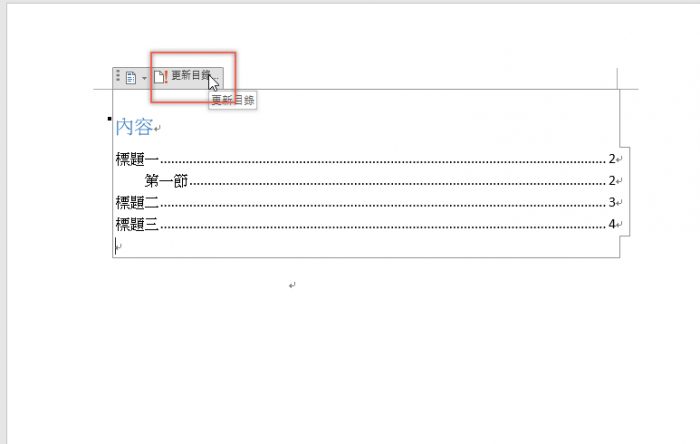
然後依需求來選擇更新,如果沒變更標題,只有增減內容,那就只更新頁碼就可以了,這樣理解了嗎?
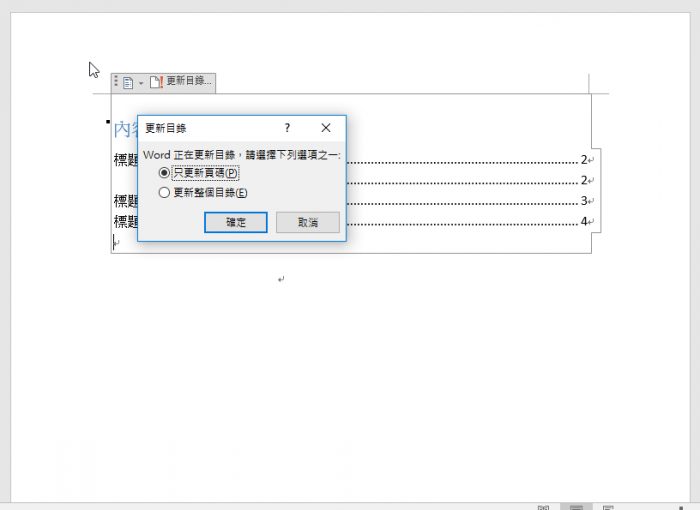
更多 Office 相關教學:請點我