通常會常用到 Excel 的朋友,表格很常都是密密麻麻一整片,如果格式很多時,通常要更精準的搜尋到某一筆資料或者將部份欄位取代後要再標記時,相信大部份人的做法都是先做取代再去標記,其實這些事都能在一開始就先設定好,一次就搞定,能夠節省不少時間,對阿湯來說 Excel 是用來增進效率的工具,而不是浪費時間的。
取代的進階應用:
先隨便建立一個試算表來說明,首先來解說一下「取代」的進階應用,看完應該大家就會知道大概要怎麼運用了。
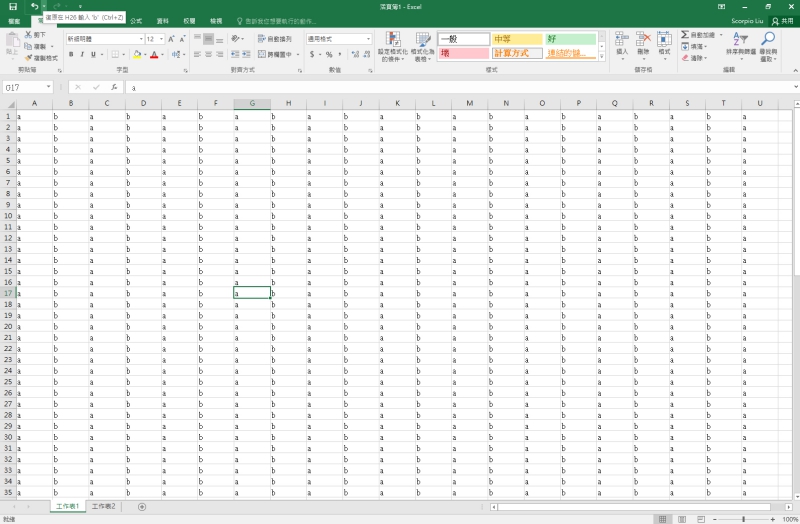
首先,平常我們看到的取代畫面就只有這樣,那是因為你太懶惰,沒有更進一步的去研究,才會浪費掉很多時間,其實只要點擊「選項」就會有很多功能可以用。
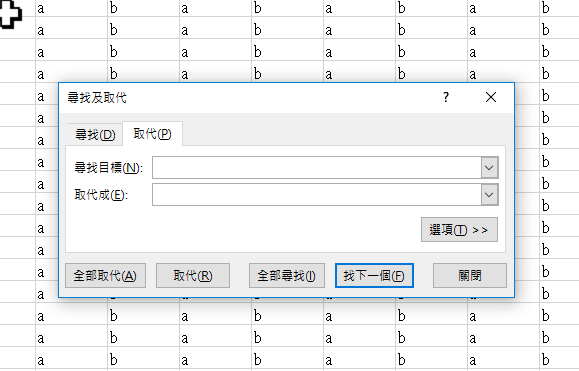
展開後就會發現欄位後面多了「格式」可以設定,先舉個例,如果我們今天要將表格內的「a」都取代成「xyz」,且要順便將被取代的內容都標記背景色或者改字色、加粗等方式,要怎麼做(別像我前面講的一樣,先取代後標記,那我幹嘛寫這篇?)。
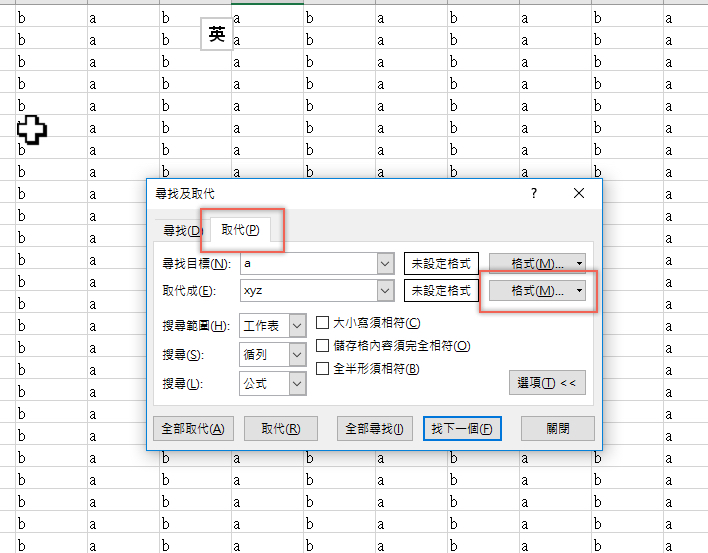
我們在取代的格式裡,直接就可以先設定取代後的欄位格式,像是儲存格格式、對齊方式、字型、外框、背景色都可以直接先行設定。
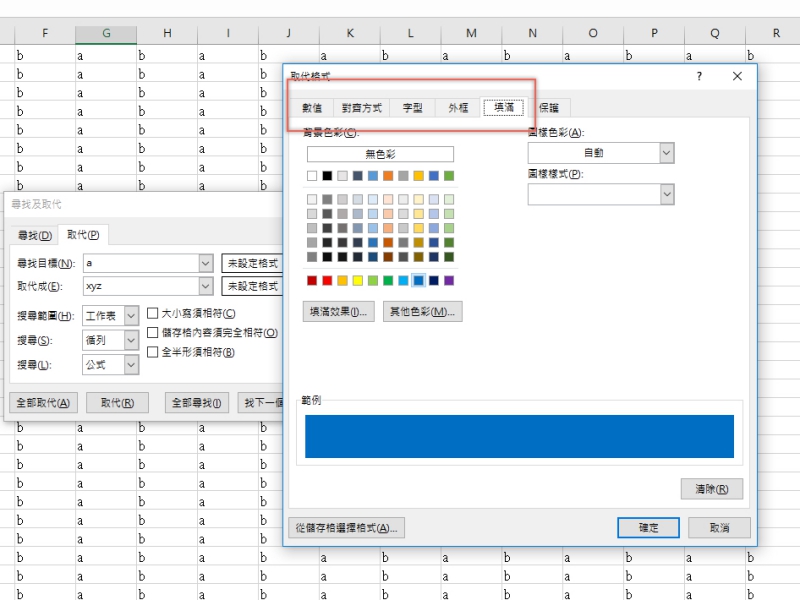
設定好,可以看到預覽,然後就取代下去吧。
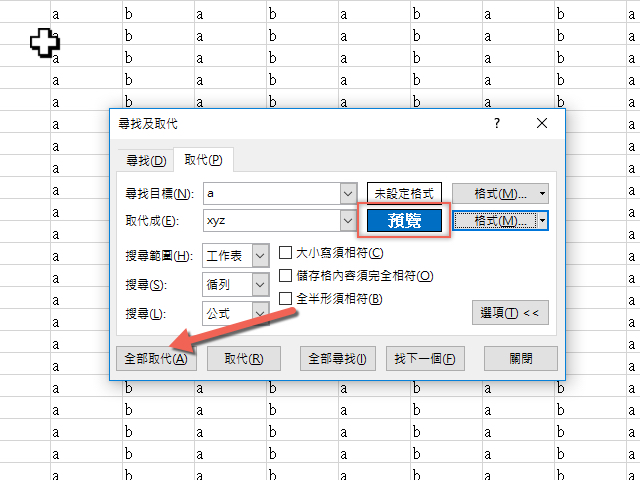
就會看到所有取代的文字,不僅只有文字被取代,欄位本身的格式也都依設定一次搞定,不需要分二次。
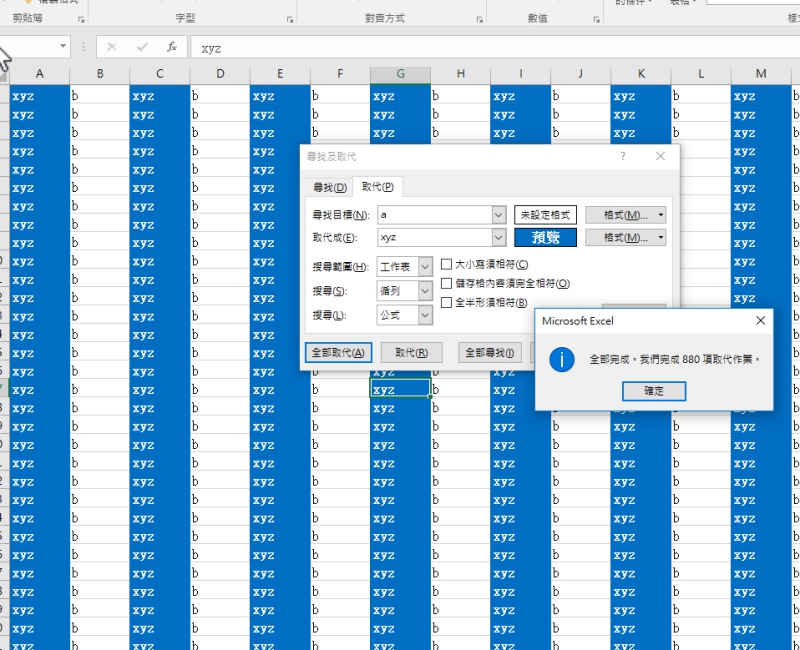
因此我們也可以這樣用,比如,將全部的紅字改成藍字,尋找目標跟取代都空格就好,只需要設定後面的格式,一個選字體紅色,另一個選字體藍色。
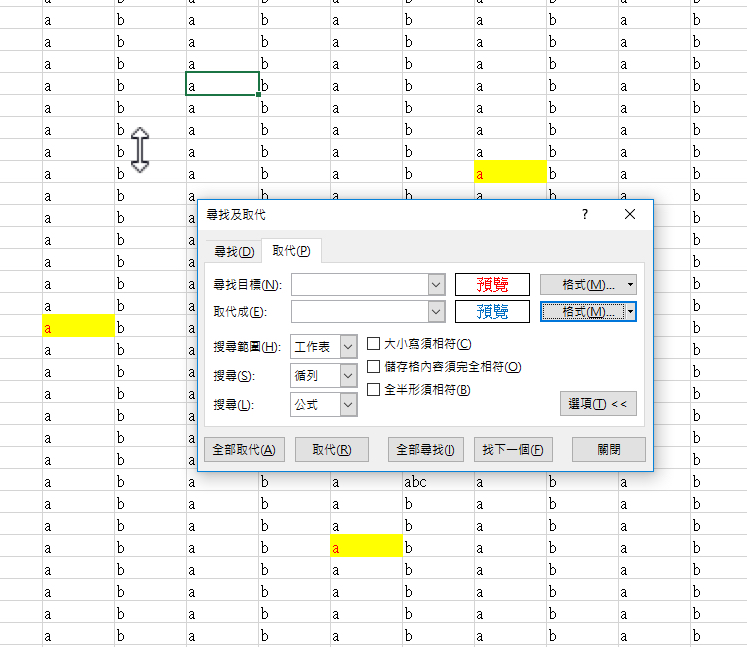
按下取代後,紅字就變藍字了,內容不變,你也可以用在取代各種格式上。
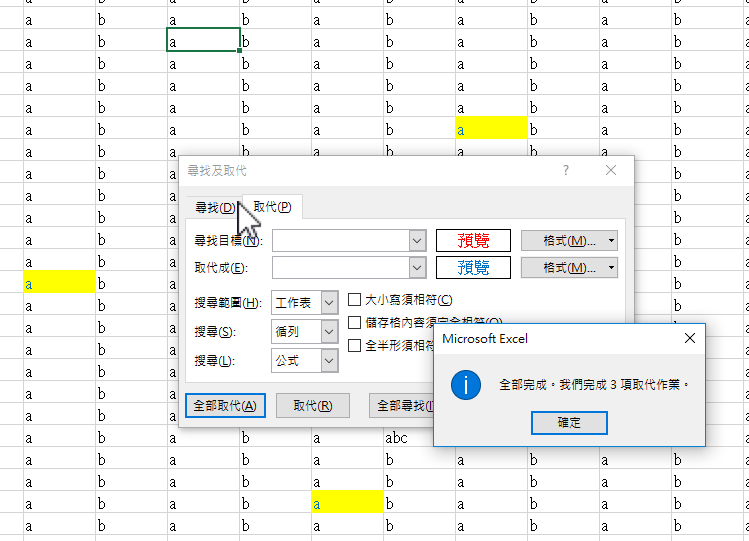
尋找的進階應用:
其實看完取代的進階應用後,尋找功能大家應該就能馬上舉一反三的應用了,比如我們只是要找出紅色字的欄位,那麼,在格式的部份設定字體紅字後,欄位空格,按下尋找,就會找出紅字的欄位,如果需要更精準的內容,那就再填入尋找目標就可以了,快去試看看吧。

更多 Office 相關教學:請點我
這篇文章 Excel 小教室 - 你知道「尋找」及「取代」可以這樣用嗎? 最早出現於 就是教不落 - 給你最豐富的 3C 資訊、教學網站。