以前工作時常常碰到把一份 Word 文件放在公司雲端給大家填寫,但很容易發生每個人填寫格式不同而造成傳回來的檔案內容亂七八糟不一致,原本制式的內容也容易被動到(無論是不小心還是故意),其實只要在文件發出去之前先啟動文件保護,限制大家可以更改的區域,就可以避免這個問題,同時也可以將修改權指定給特定人士(例如主管),這樣做之後相信文件內容就會整齊多了。
如何啟動文件保護並指定編輯區域
打開你要編輯的 Word 檔,點擊「校閱」欄最右邊「保護文件」,開啟「限制格式設定及編輯」。
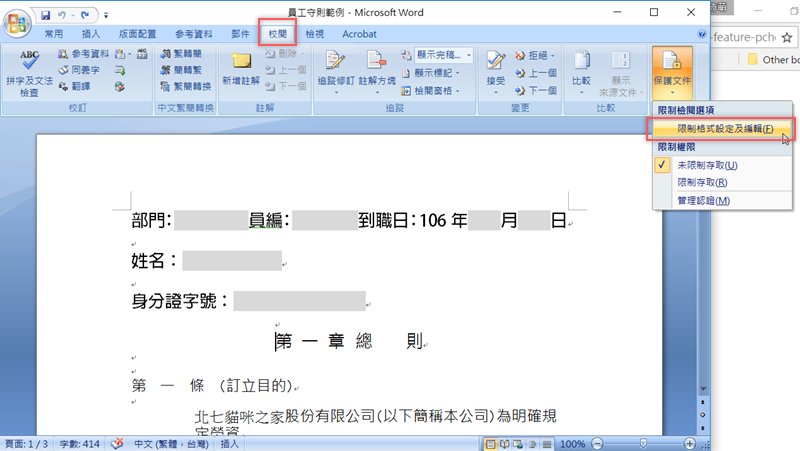
然後在第二項「編輯限制」中勾選「僅允許在文件中使用此類型的編輯方式」,預設第一項就是「不允許修改」。
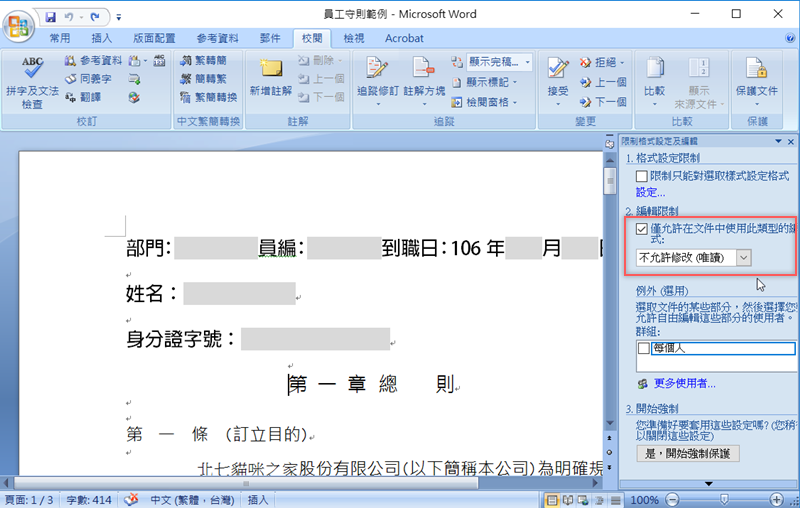
接下來按住 Ctrl 鍵不放,將你要給其他人填寫的地方用滑鼠一個一個選取反白後,在右方「例外」勾選「每個人」。

按下「是,開始強制保護」,會跳出請輸入密碼的框框,在這裡輸入一組密碼(自己要記好,忘記就麻煩了)。
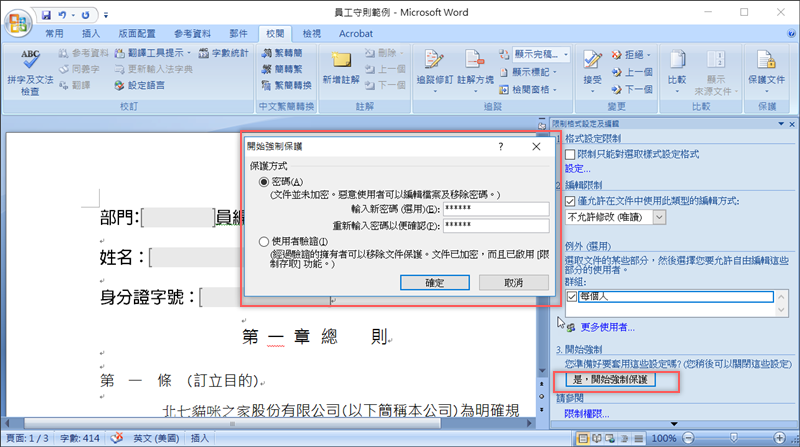
設定完畢後,底色黃色的區塊就是每個人都可以編輯的區域,其他地方就動不到了。
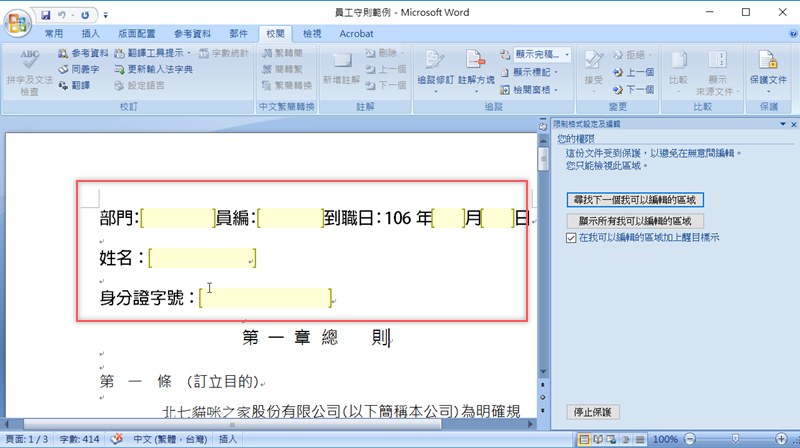
如果之後想要更改文件內容,只要點擊「停止保護」,輸入密碼解鎖即可。
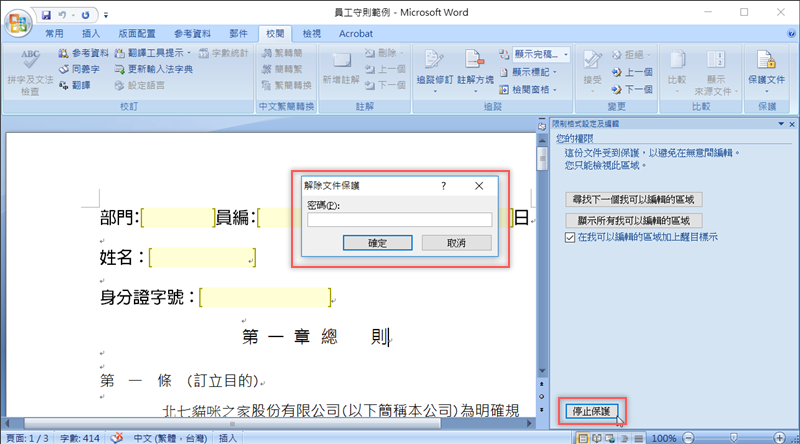
通常像這種文件都要給主管過目更改,我們只要在例外選項中點選「更多使用者」,輸入使用者名稱,如果不只一人就以分號分隔。
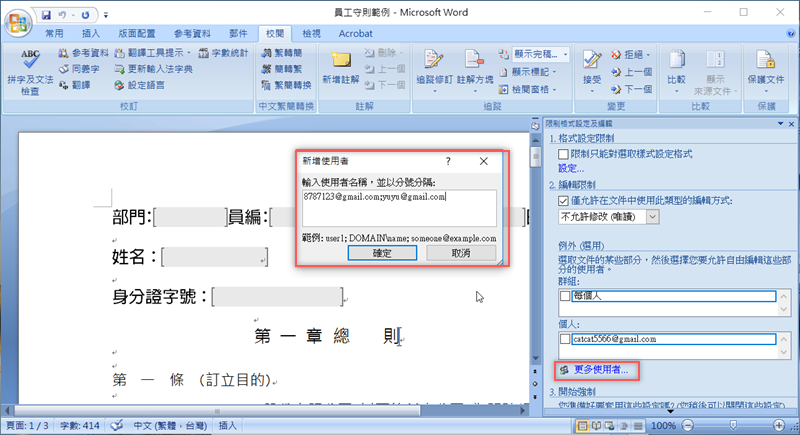
「個人」欄位中就會出現剛剛新增的使用者,將要設定的使用者勾起來就會自動在上方新增一個群組(特殊人士),你可以對這些人特別設定。
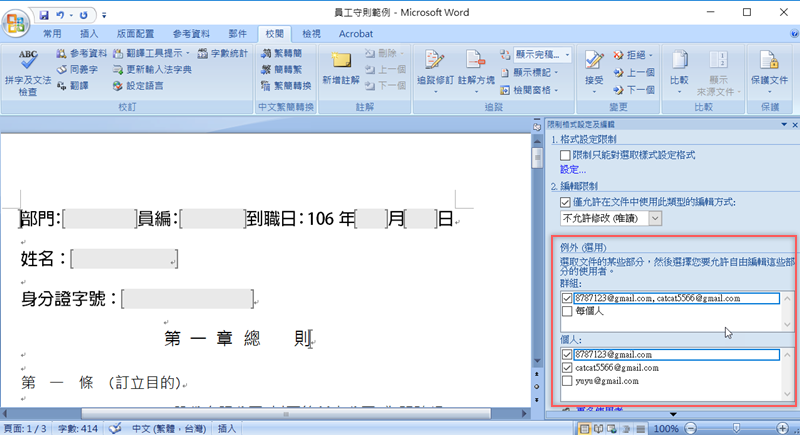
最後一樣用滑鼠選取可編輯的區域,表示剛剛選的「特殊人士群組」可以更改這些反白的部分,就大功告成了。
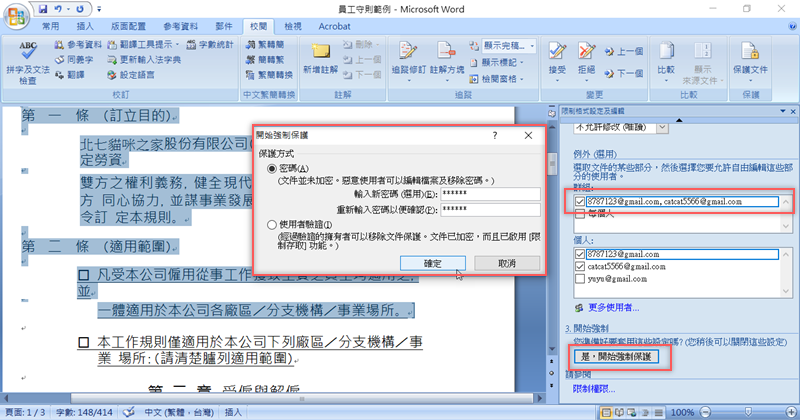
更多 Office 相關教學:請點我
這篇文章 Word小教室 - 啟動文件保護功能限制編輯區域,讓部分內容只給特定人士修改 最早出現於 就是教不落 - 給你最豐富的 3C 資訊、教學網站。