常常需要製作簡報的朋友不知道有沒有在注意「 Sway 」這套軟體,一開始只有線上預覽版,後來推出正式版也一段時間了,但似乎用過的朋友還是不多,只要你的系統是 Windows 10 都可以在「市集」找到這款 Office 軟體免費下載,Sway 就像是生動版的 PowerPoint,可以同步將線上找到的資訊丟進簡報內容,並儲存在雲端,因此它的介面跟網頁很像,是一整頁往下卷的,不是一張一張的,思緒也不會被打斷,大家下次可以用 Sway 來製作簡報試試。
Office Sway 使用介紹:
阿湯用 Windows 10 中的操作方式來演示一遍,如果沒有微軟帳號的要先註冊一個帳號,然後登入市集下載安裝。
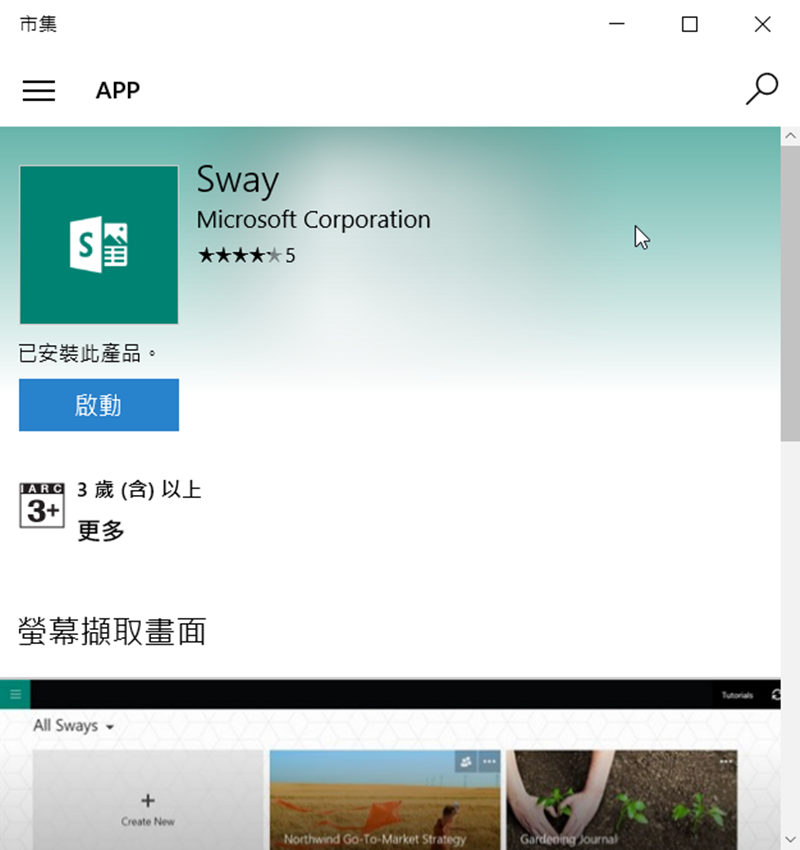
開啟後按新增檔案,出現的就是這個簡潔的介面,中間的「故事情節」就是平常編輯用的工作區,左邊的「卡片」可以新增到「故事情節」,右邊可以預覽目前的進度,阿湯先加入一個標題「 The Beatles 」後,按「背景」圖示。
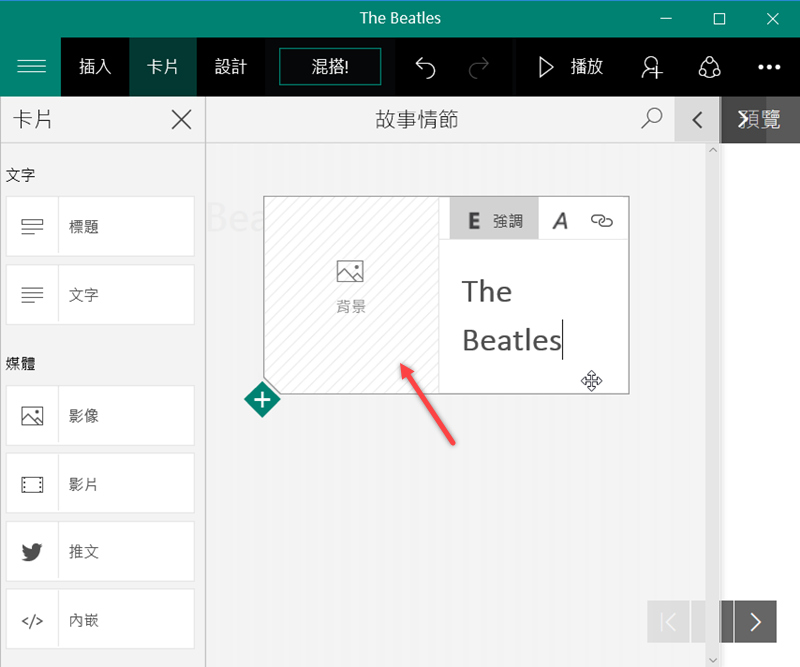
Sway 馬上跳出「建議」並顯示出關於「 The Beatles 」的相關影像,這邊可以搜尋出非營利的圖片不怕侵犯著作權,不用另外上網找,點擊新增後自動回到工作區。
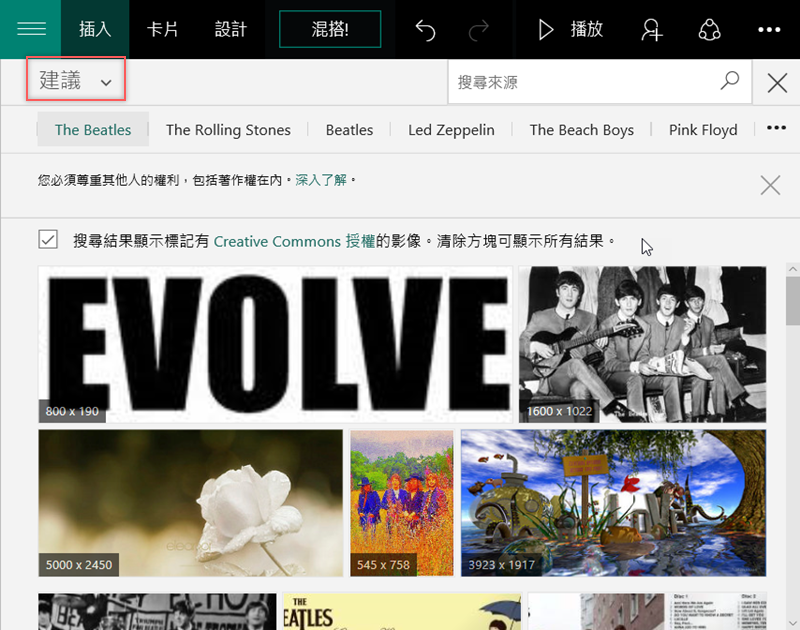
標題的圖片已經有了,再來點左下角「+」就會跳出一個框框讓你新增東西,先來加入文字。
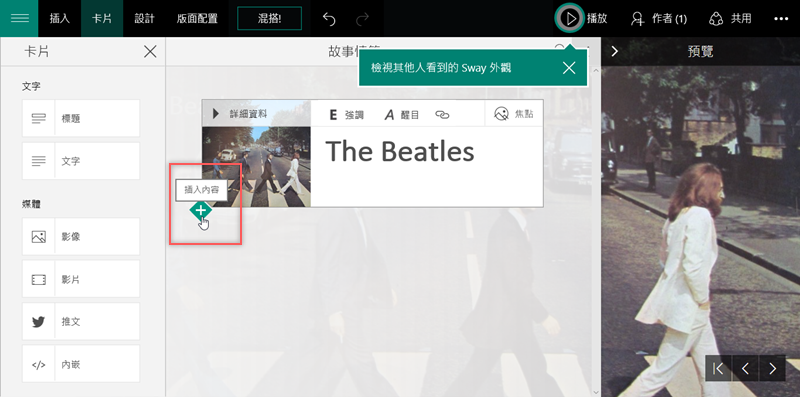
阿湯複製一個維基百科的簡介貼過來(當然可以自己打)。
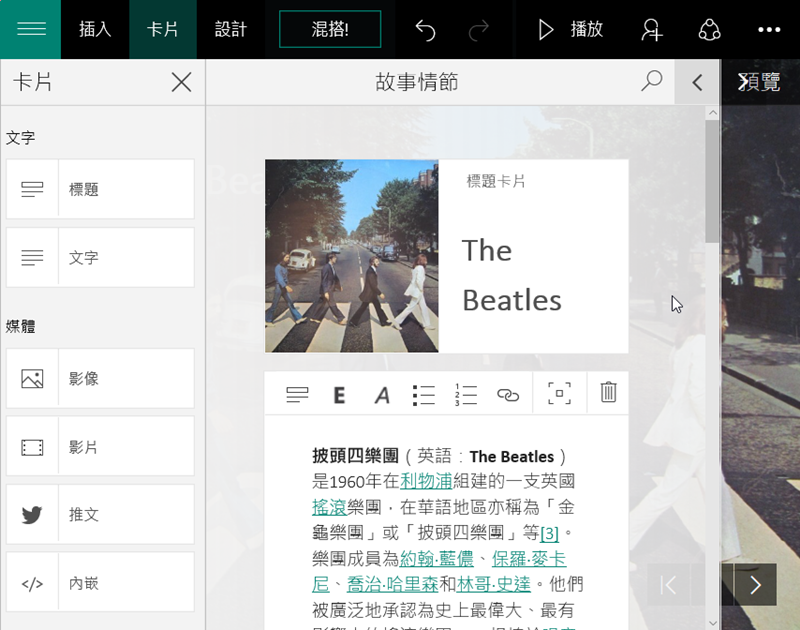
再來加個影片,除了點加號也可以點左邊「影片」的地方來新增。
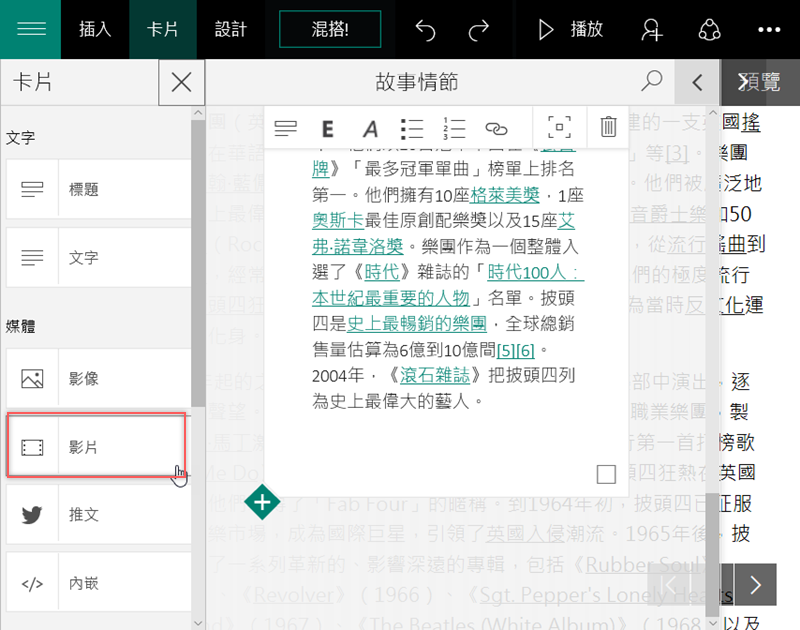
然後點新增影片。

這邊一樣會列出建議的影片讓你選擇,也可以從 FB、YouTube、Twitter 等網站來加入,真的蠻方便的,直接搜尋想要的影片丟進來即可。
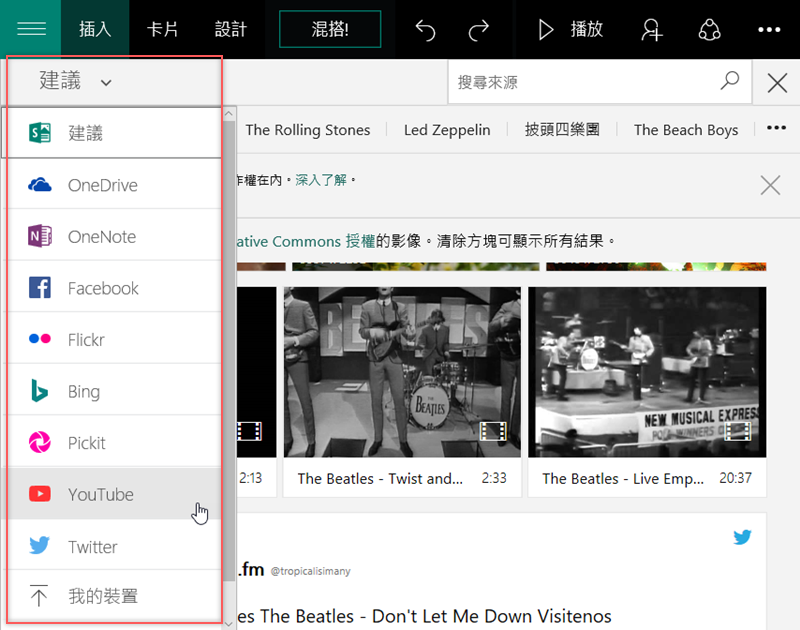
最上排「設計」的地方有很多樣式可以套用,套用完可以在右邊預覽,預設樣式不多但都蠻有質感的,也可以自訂樣式。
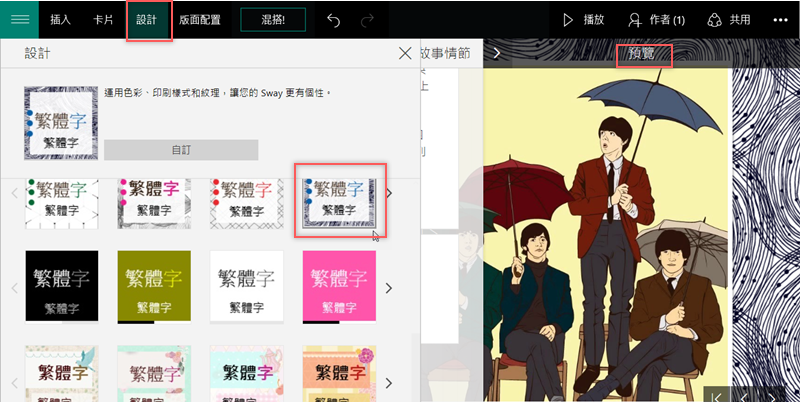
「版面配置」的部分可以更改內容的圖文配置區和瀏覽的方向,阿湯特意改成左右滑,改變大家的閱讀順序,這是傳統的 PPT 做不到的。
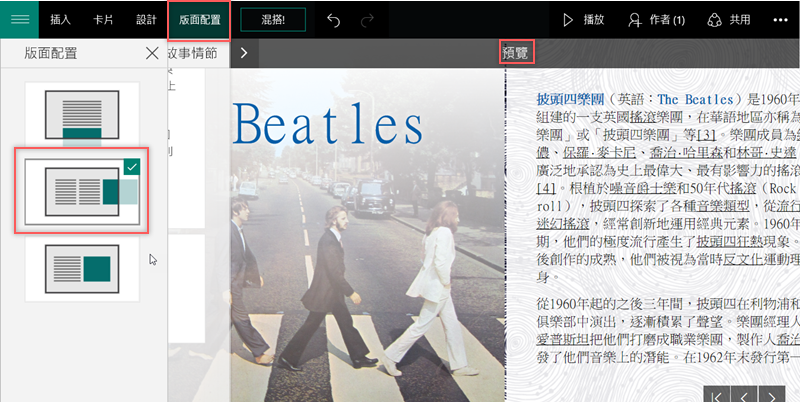
最後預覽看看吧。

看看效果如何,要更改再按右上角編輯符號更改。
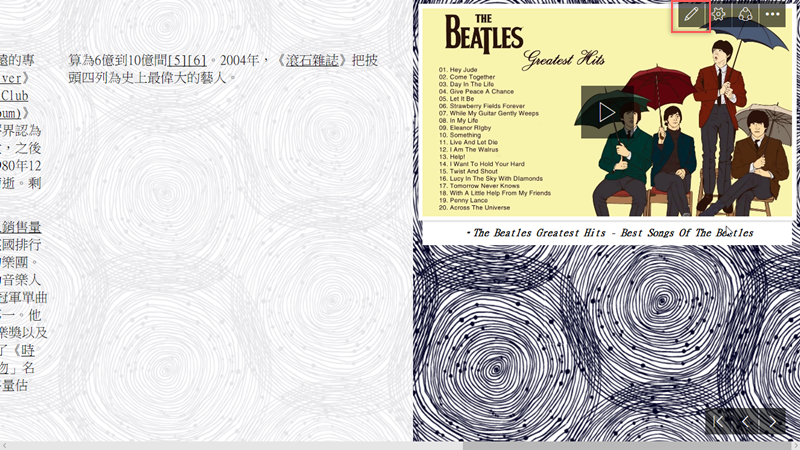
跳回故事情節看看還要新增什麼內容,也可以跟大家分享與共用,尤其共用的部分可以把同事們拉進來共同編輯,效率也快多了。
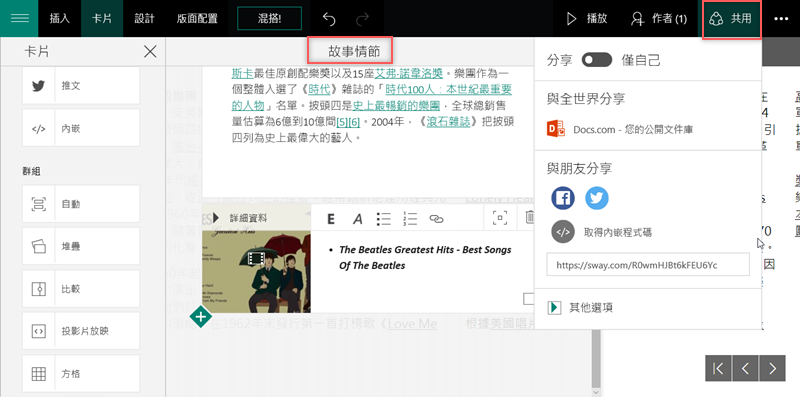
除了在 Windows上使用外,iOS 系統也可以用,但 Sway 有個最大的缺點就是:沒有網路就不好編輯,而且如果放了不少網路影片連結,報告的時候網路一斷就麻煩了,除此之外真的蠻不錯用的。
Office Sway 相關資訊:
這篇文章 除了 PPT 之外,你知道 Office 還有一款免費的軟體「Sway」可以用來做簡報嗎? 最早出現於 就是教不落 - 給你最豐富的 3C 資訊、教學網站。