常用 Word 的朋友對文字下方紅色和綠色的底線一定不陌生,不管是中文還是英文,只要 Word 偵測到內容可能有拼字或語法的錯誤時,在你打完字的當下就會貼心地冒出底線提醒,對於經常打錯字的人應該很適用,但更常遇到的情況是明明不是錯字、文法也正確還是跳出底線,如果你覺得這個功能很礙眼也不太需要,其實可以在校訂功能區,將拼字與文法的檢查設定改掉即可。
如何更改 Word 的文字校訂功能
開啟 Word 後,如果沒有更改過設定,在文字底下多少會出現這些花花綠綠的底線,紅線表示錯字,綠線表示文法錯誤,像下圖「阿湯選了」就被系統判定是錯誤的文法…
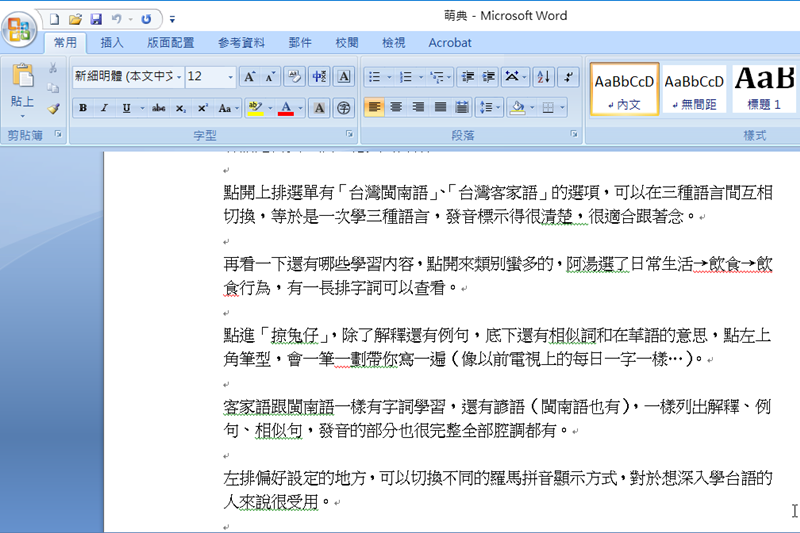
切換到校閱功能最左邊「拼字及文法檢查」。
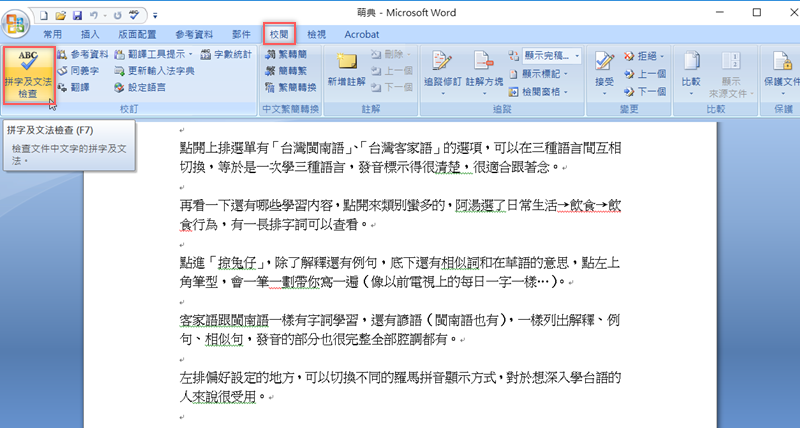
進入後點擊左下角「選項」。
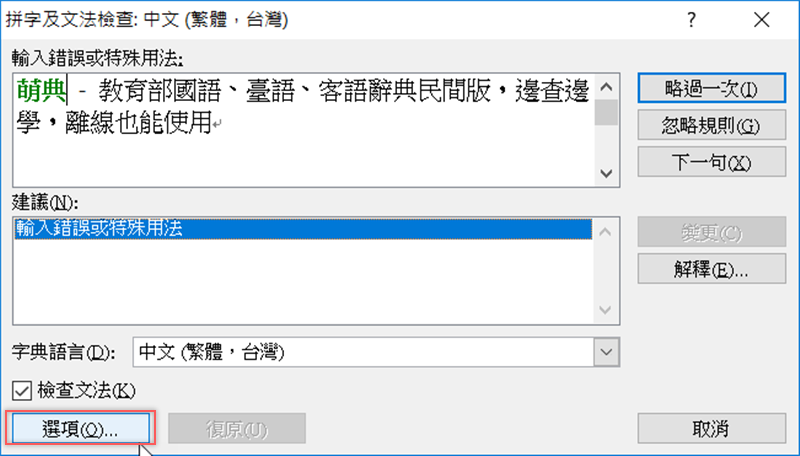
在校訂頁面這裡就可以改設定了,將中間「在 Word 中修正拼字及文法錯誤時」,下面四個選項都取消勾選,點確定即可。
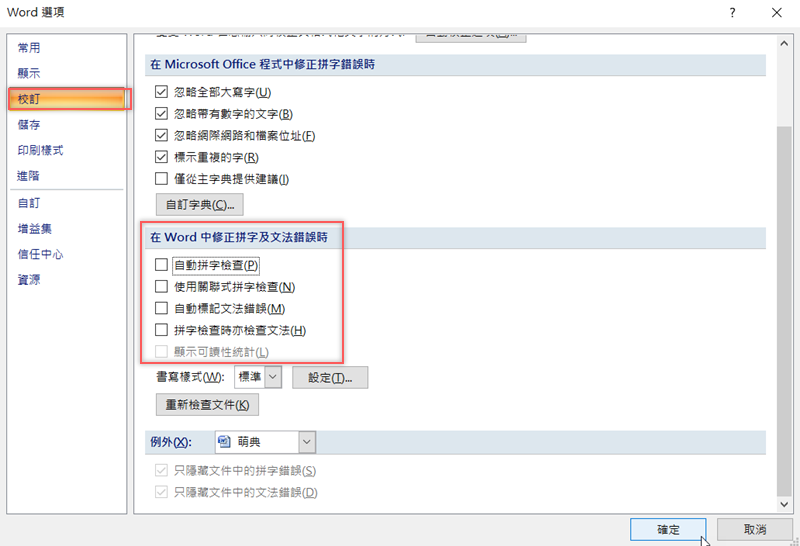
更改成功,文章內容乾乾淨淨沒有任何底線。
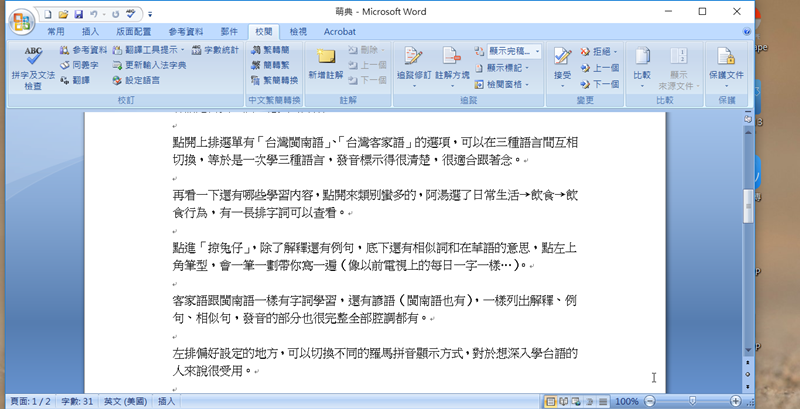
如果你還是需要檢查錯字的功能,可以將前四個選項勾回來,只取消「顯示可讀性統計」這個項目,然後移到最下面,勾選「只隱藏文件中的拼字錯誤」「只隱藏文件中的文法錯誤」。
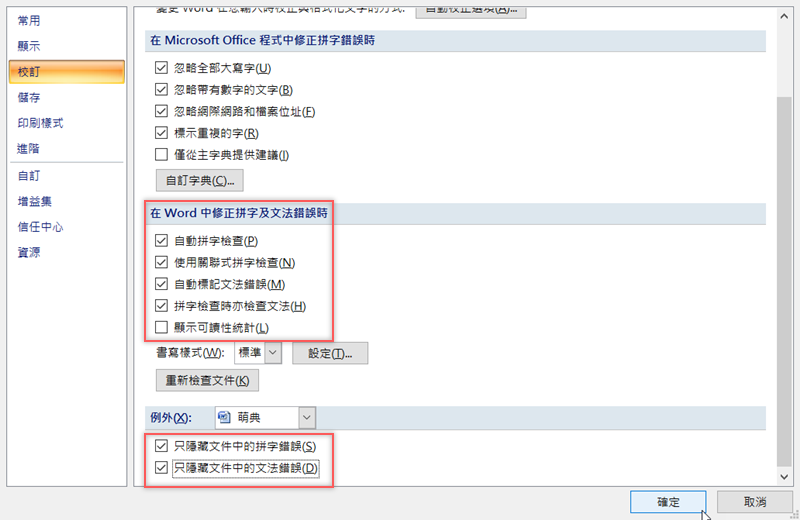
然後在系統出現拼字錯誤時,選擇「略過一次」或乾脆「新增至字典」,例如 iPhone 這個拼法其實是可用的,就把它新增到字典,下次再打一樣的字就不會有紅底線了。
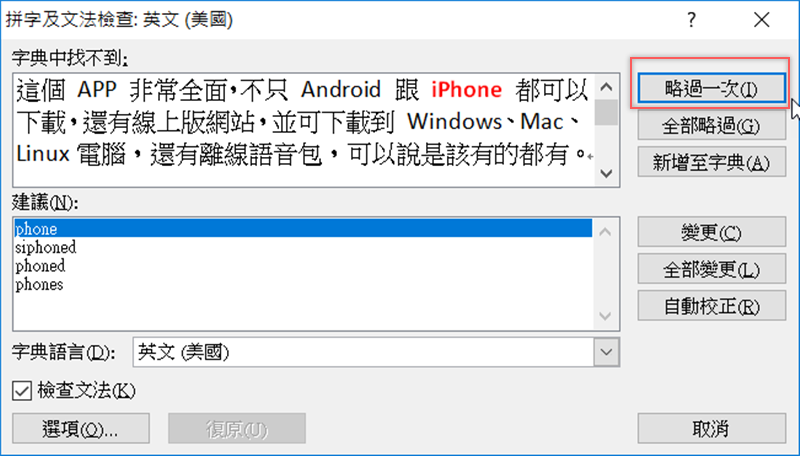
更多 Office 相關教學:請點我
這篇文章 Word 內文花花綠綠的底線很礙眼?將文字校訂功能改一下就好了 最早出現於 就是教不落 - 給你最豐富的 3C 資訊、教學網站。