還記得阿湯介紹過 PDF Candy 這個萬用的 PDF 轉檔工具嗎?今天阿湯要介紹的類似網站「iLovePDF」,一樣也是有 PDF 與 Word、JPG 等檔案互轉的基本功能,以及對 PDF 進行合併、拆分、壓縮、去水印、解密等編輯動作,雖然相較之下功能比 PDF Candy 少了一點點,但網頁是使用一般人更容易看懂的繁體中文介面,使用也很簡單,常需要處理 PDF 文件的朋友一定要用用看。
iLovePDF 使用介紹:
網站首頁就是所有功能與簡介,想用哪個就點進去,也可以從最上排選擇,來試試「PDF 轉 POWERPOINT」。
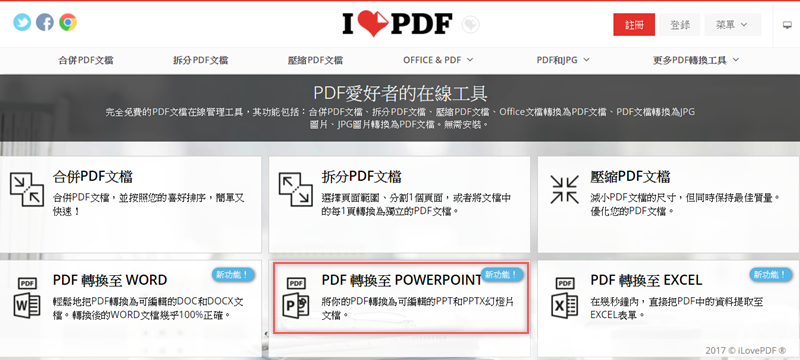
進來後再點「選擇 PDF 文檔」找到要處理的檔案,或直接將它拖到這個網頁。
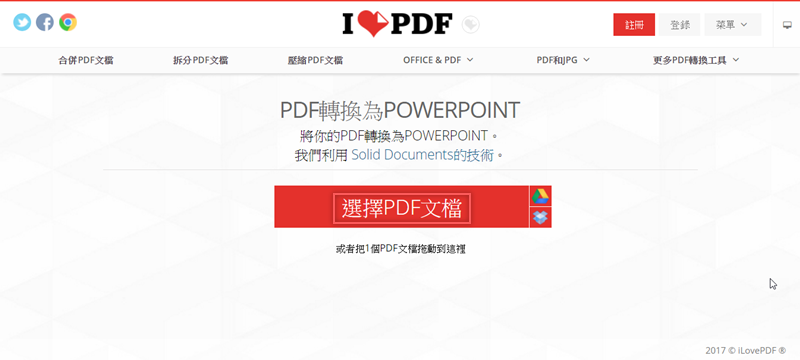
然後點「轉換為 POWERPOINT 文檔」就會開始轉檔。
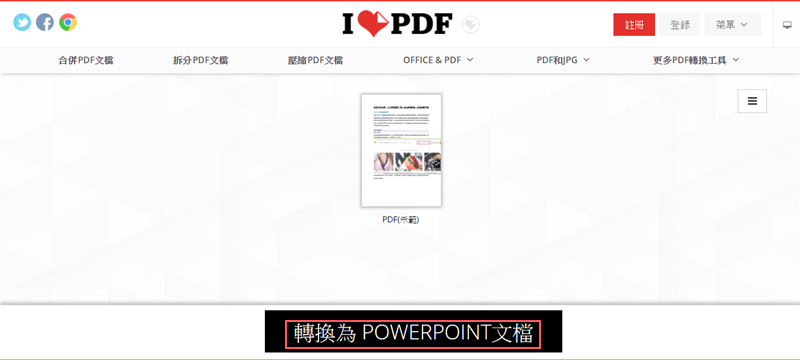
轉檔速度要看檔案大小和網速,阿湯 500 多 KB 的檔案是花大概 3 秒完成,完成後會自動下載,也可以點圖示儲存到雲端硬碟。
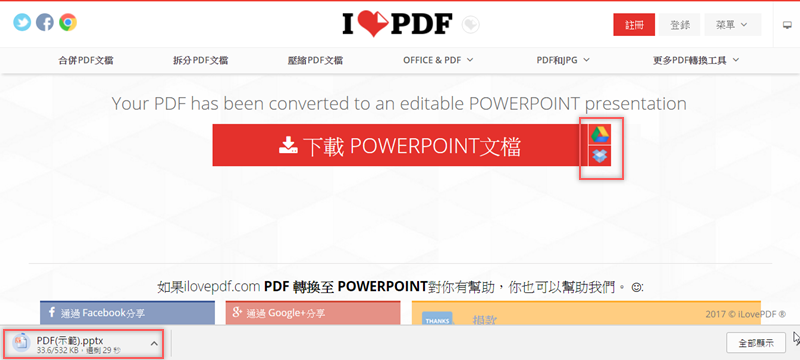
再來示範個大家應該比較少用的功能,從上排選「PDF 轉換至 EXCEL」。
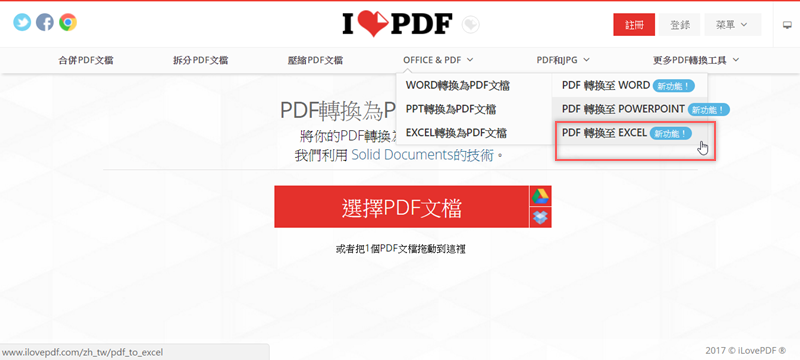
一樣選擇檔案之後,點轉換即可。
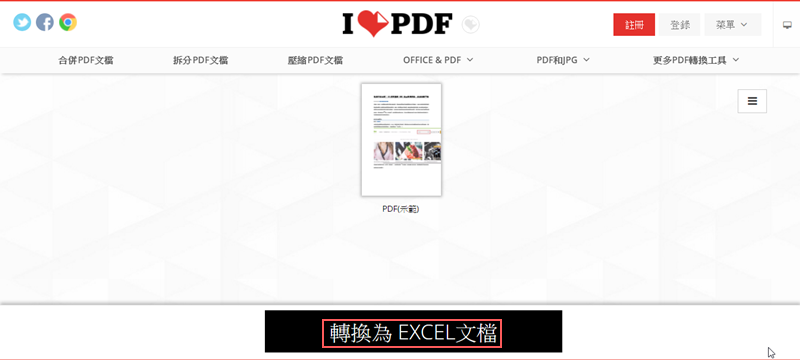
這次花的時間稍微久一點,但也是幾秒鐘的事,一樣會直接幫你下載到電腦。
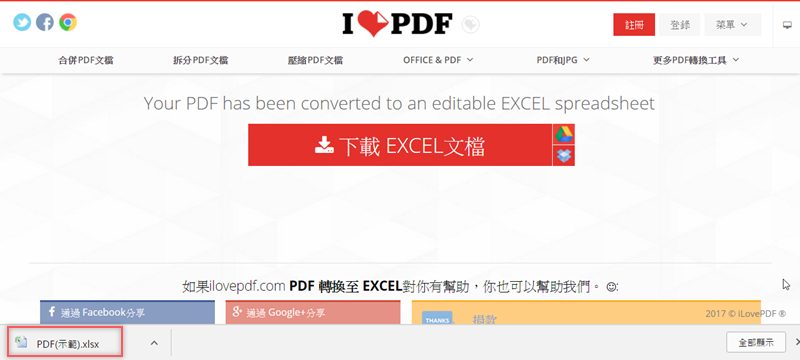
開啟已轉檔的 EXCEL 文件,內容就是依 PDF 順序排列,標題占一格,段落文字占一大格(這要視你的內容而定),但圖片沒有包括在內。
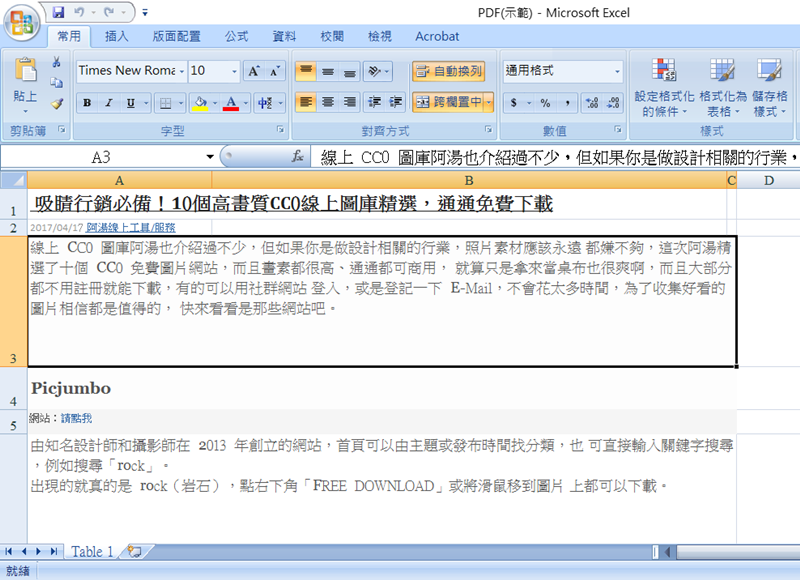
來試試 PDF 壓縮,壓縮的程度可以選輕度、極度或推薦,程度越高品質越差,還是選中度吧。
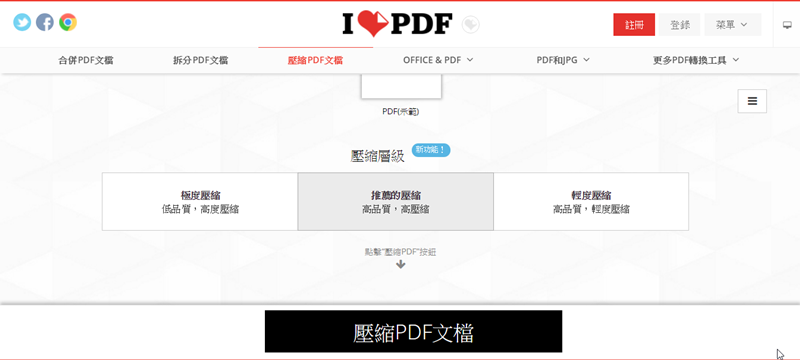
壓縮後是原本檔案的 52 %,從 851 KB 到 444 KB,打開後還蠻清晰的。
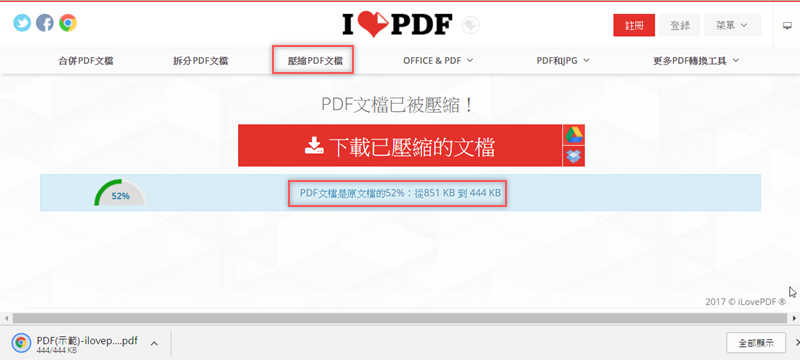
上排「更多 PDF 轉換工具」裡面有添加頁碼、水印或旋轉、解密 PDF 文檔,來看看添加浮水印的功能。
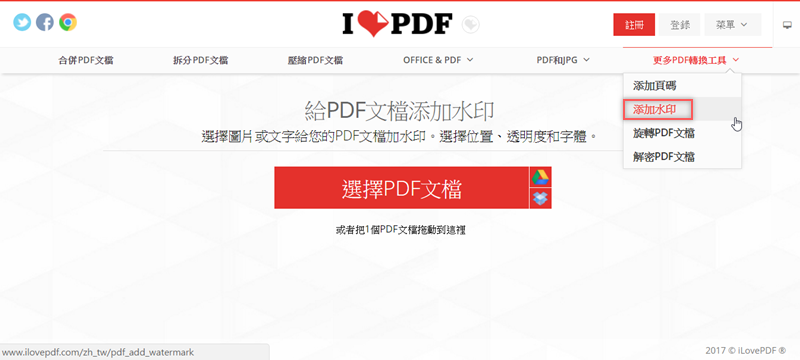
加入檔案後,可以選水印的類型,如果是文字還能調字體大小、顏色和透明度,再調整要放檔案的上面還是下面、詳細位置等。
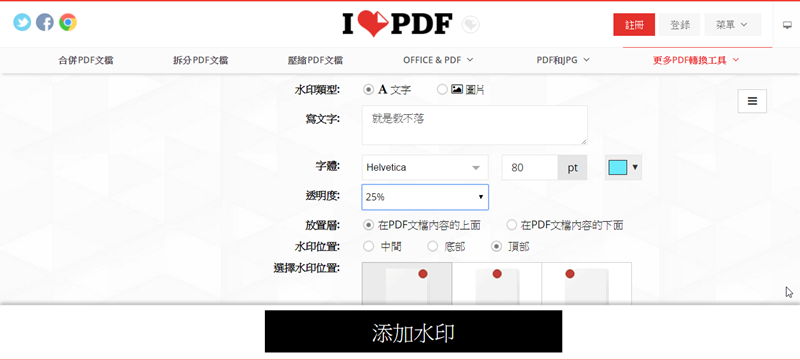
完成後檔案就會依照設定的模式加進浮水印。
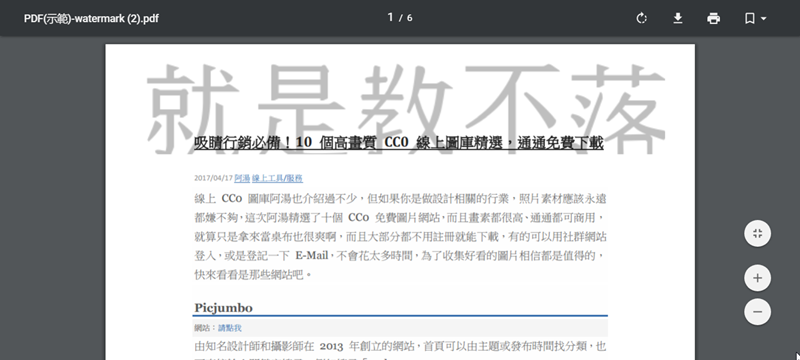
如果有大量轉檔需求可以考慮註冊或付費來增加處理的上限和尺寸,像是解鎖 PDF,未註冊的話一次只能處理一個檔案,註冊後可以用兩個,加上付費可以用 10 個,也能處理更大尺寸的檔案,就看需求了。

iLovePDF 相關資訊:
- 網站:請點我
這篇文章 iLovePDF - 辦公室必備!線上多功能 PDF 轉檔與編輯工具 最早出現於 就是教不落 - 給你最豐富的 3C 資訊、教學網站。