不管是工作需求或個人興趣,電腦裡多半要裝一些繪圖、修圖軟體,目前最知名又好用的當然就是 Photoshop,但除了價錢問題(不鼓勵盜版),另外就是需要比較高的硬體需求才跑得動,今天阿湯要介紹的「Artweaver」可說是簡易版、輕量級的 Photoshop,除了介面有點像之外,該有的基本功能如藝術筆刷、濾鏡特效、圖層透明度、編輯文字等都有,且永久免費,不用擔心試用期很快就到了。
Artweaver 使用介紹:
連到官網,有兩樣東西要下載,上面是主軟體,點擊下載,下面是附加組件(除非你要用英文版),點進去。
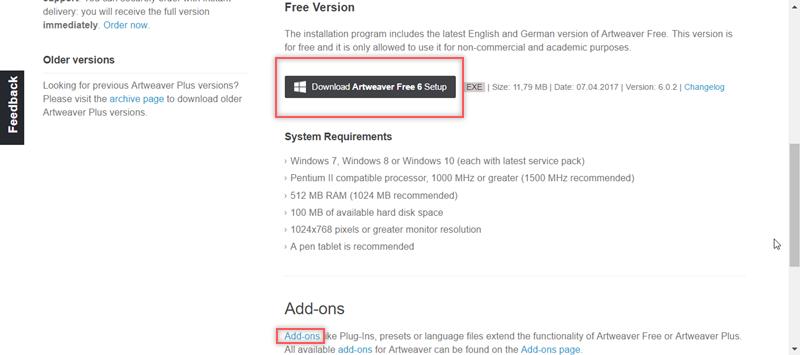
找到 Language files,點進去。
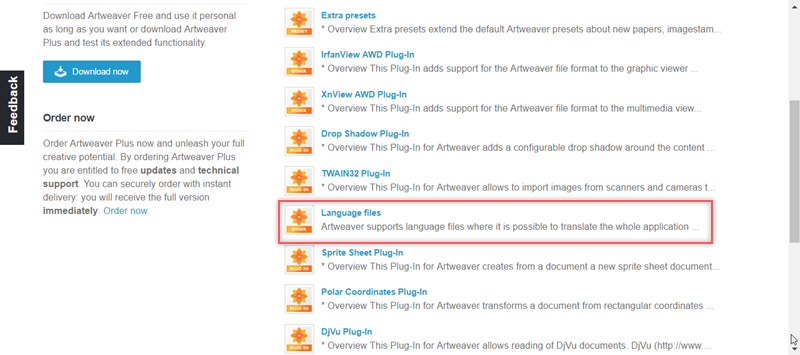
再點「Traditional Chinese」下載。
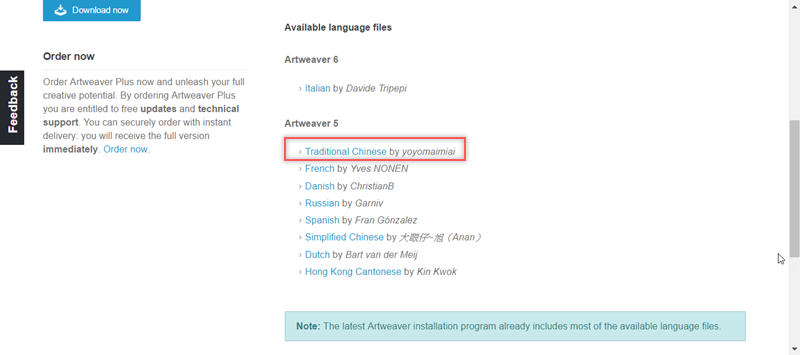
先安裝 Artweaver,然後將下載完的語言檔拖進 Artweaver Free 6 檔案區的語言資料夾。
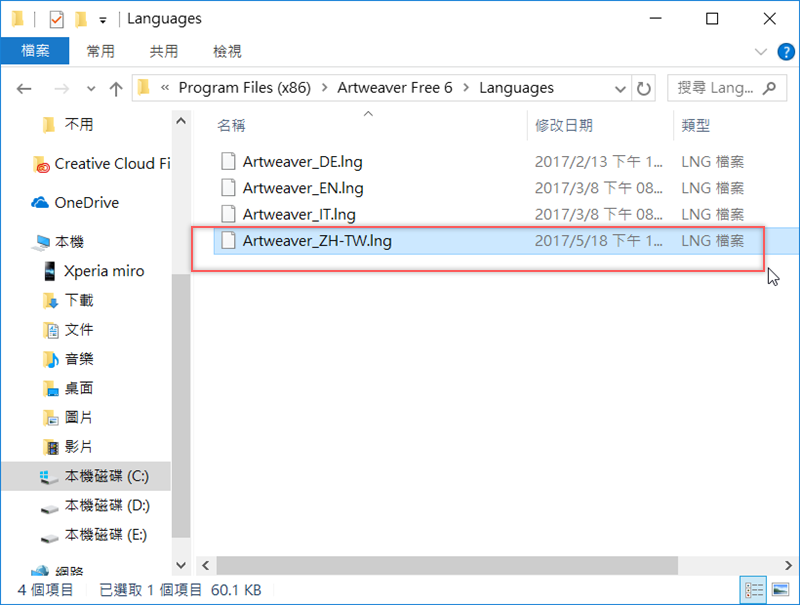
開啟「Artweaver Free」,從 Edit → Preferences → Language 打開第一個選項往下找到「繁體中文」點「OK」 。
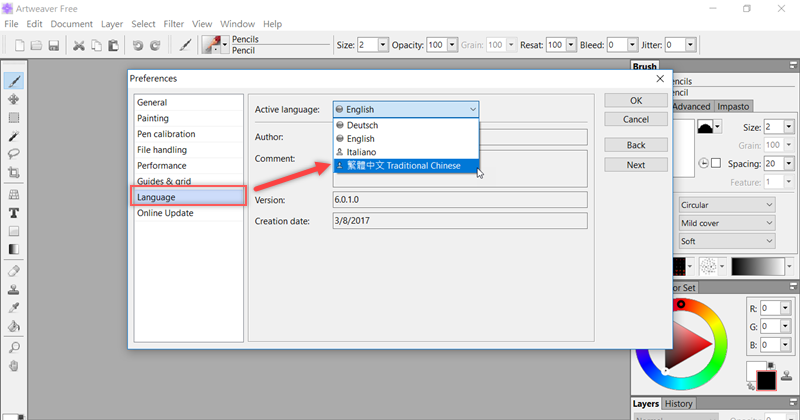
成功變成繁體中文了,如果有用過 Photoshop 就會發現它們的介面長的很像,左邊是選取、裁減、筆型工具等基本功能,右邊是筆刷、色彩、圖層等視窗,開啟一個檔案來玩玩看。
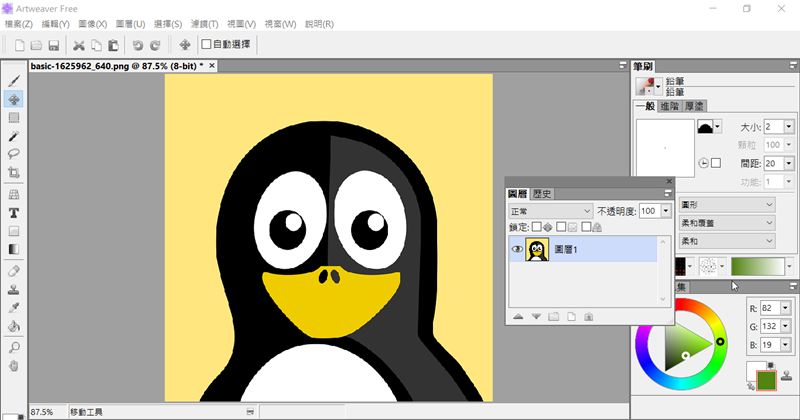
先用最基本的去背功能,假設要將這隻企鵝去背,先新增一個透明圖層,再到左排選擇魔術棒,點背景區。
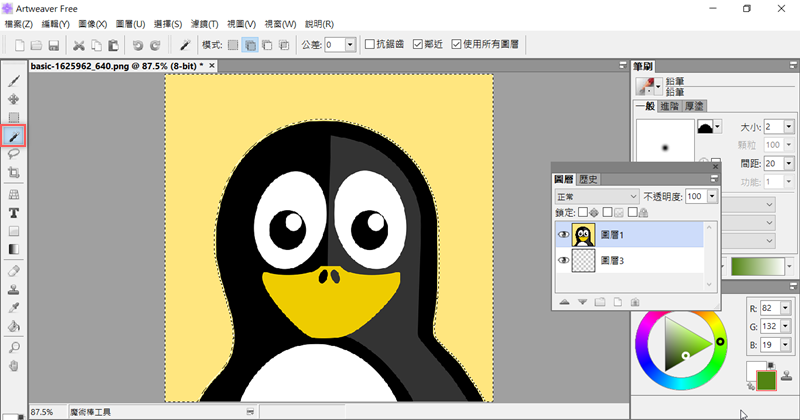
選取範圍沒有完全符合邊界,從上排點選擇 → 修改。
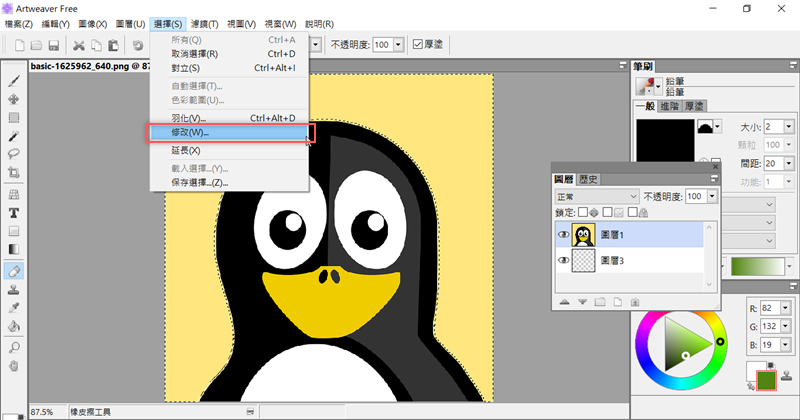
將邊界擴大 5 像素,按確定。
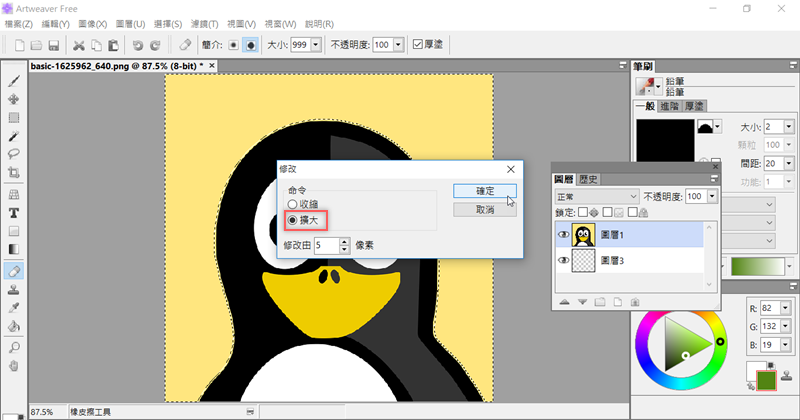
然後再選橡皮擦,調整大小與軟硬度,把背景擦掉就完成去背了。
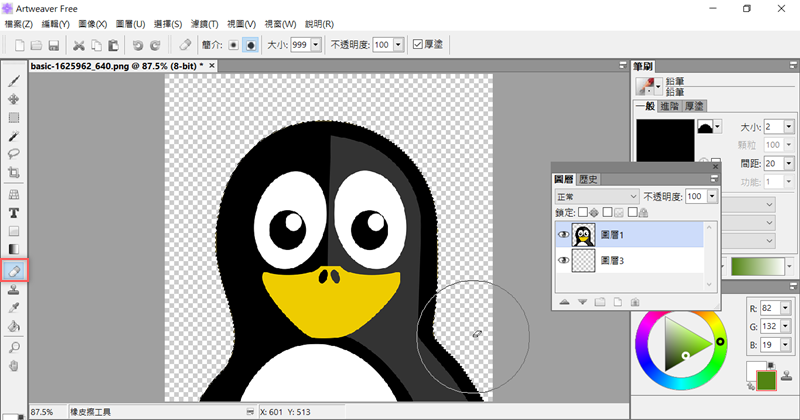
接著我們來畫背景,選擇筆刷 → 圖像印章,再選一個喜歡的圖像來噴。
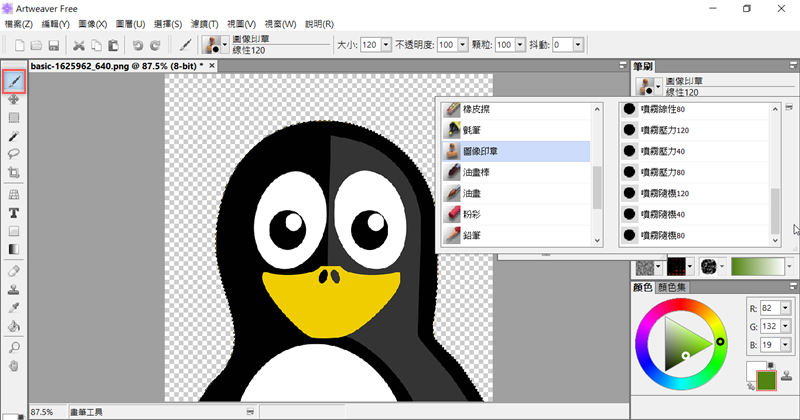
阿湯選了幸運草,隨意噴噴把背景填滿。
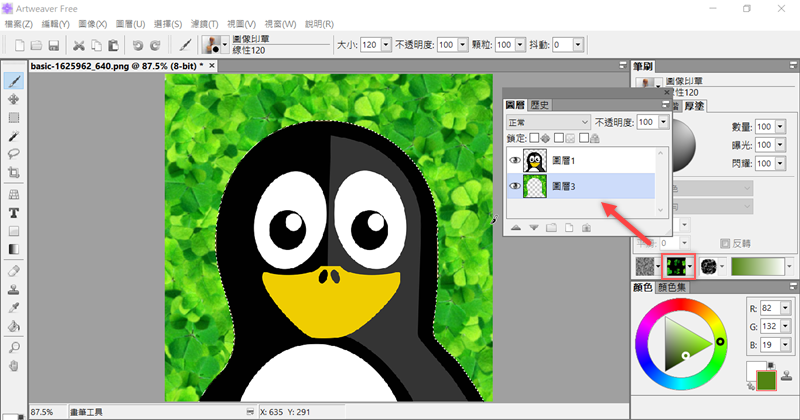
來加個圖形,選擇不規則形狀,用個對話框。
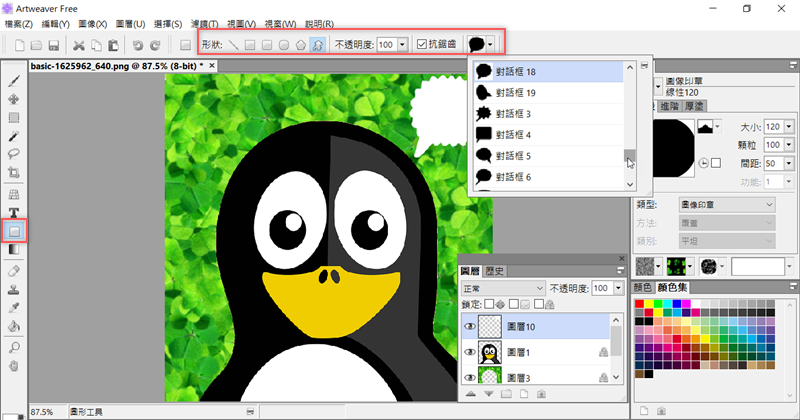
然後再點左邊的「T」,設定字型與大小,打上文字。

以為這樣就結束了嗎?還有一個有趣的而且舊版沒有支援的功能,先加入一個圖層,隨便給它點顏色,淡紫色漸層好了。

然後打開「圖層樣式」上下選擇混合模式,這個是很多初學 Photoshop 的人最喜歡玩的,因為會有很多種不同的變化效果,最後決定用「硬式光線」。
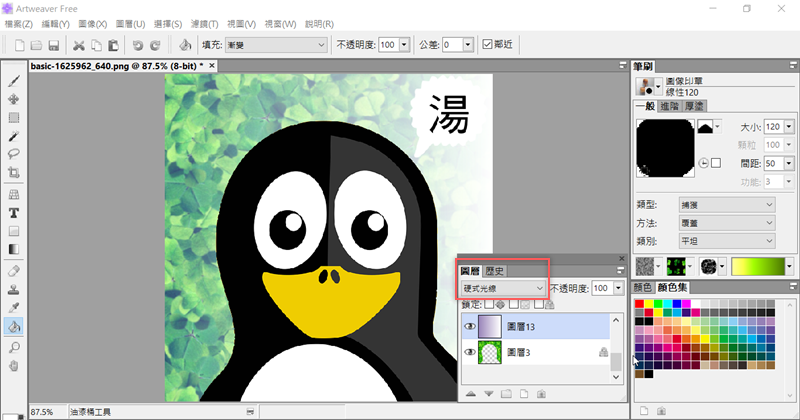
但對話框的顏色被蓋掉了,那就用油漆桶再淋一個顏色上去吧,用個漸層綠。

最後儲存,除了有軟體本身的檔案外,還有 GIF、JPEG、PNG、BMP、TIFF,以及 Photoshop 專屬的 PSD,等於說你這邊編輯好了,以後可以再放進 Photoshop 進階修改。
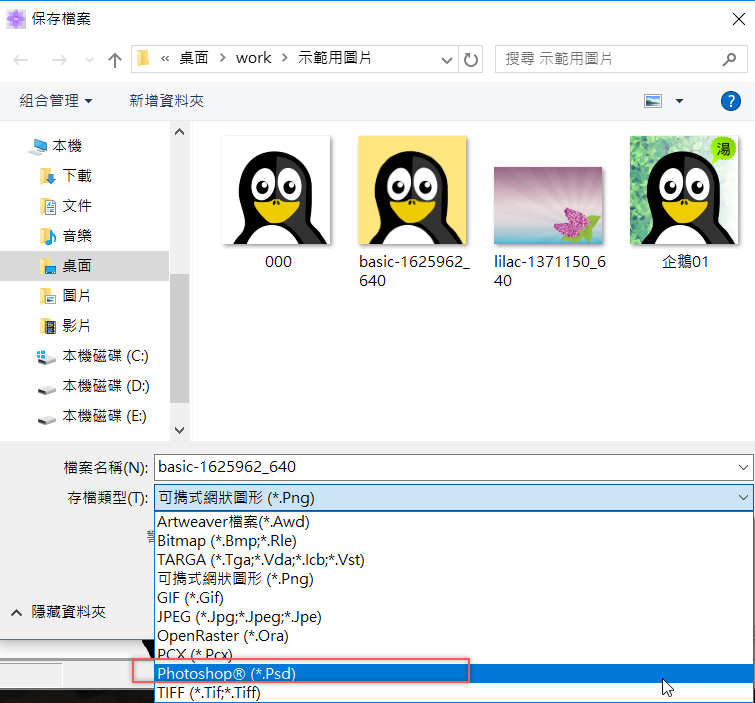
再來簡單試試修照片的效果,加入濾鏡,在渲染區選擇「燈光效果」。
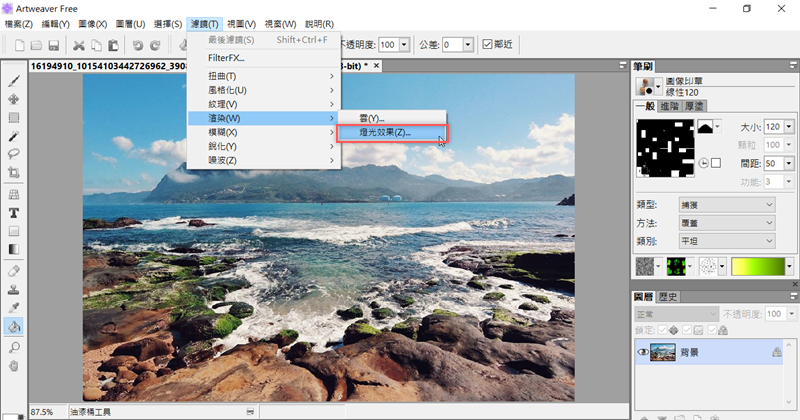
調整一下細節再按確定,就加進一到光了。
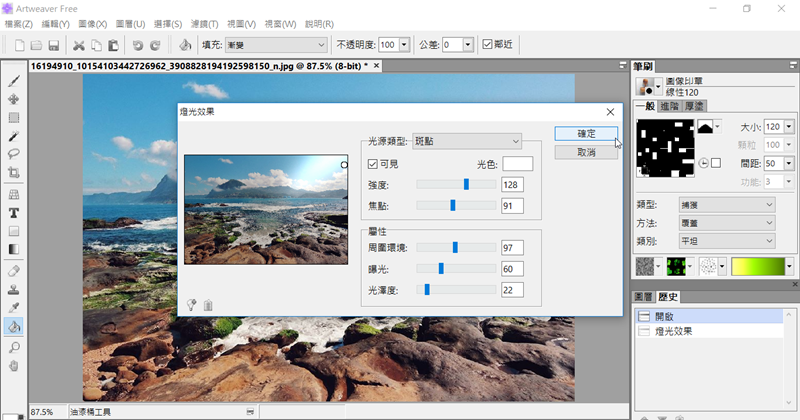
做個基本的色相飽和度處理。
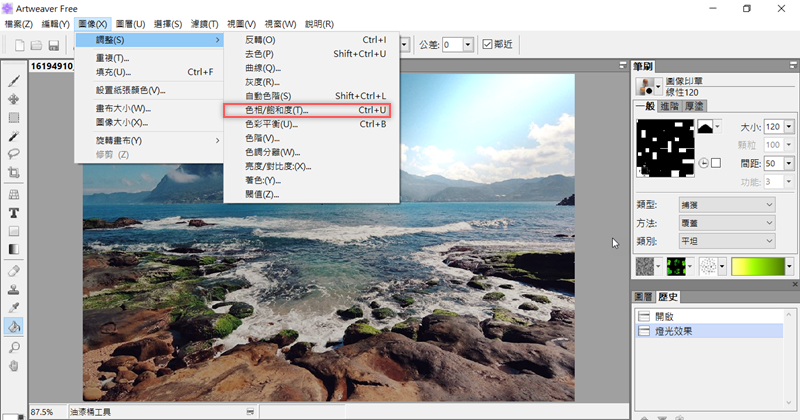
隨便調調讓石頭變綠色好了,這些功能都很簡單好上手,來玩玩看吧。
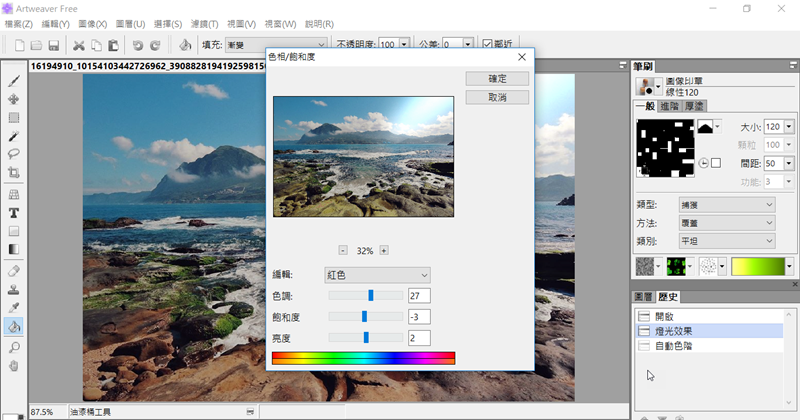
Artweaver 相關資訊:
- 官網下載:請點我
這篇文章 Artweaver - 媲美 Photoshop 的免費繪圖軟體,繁體中文版無限試用 最早出現於 就是教不落 - 給你最豐富的 3C 資訊、教學網站。