幾年前阿湯曾經用影片教大家合併列印的技巧,事實上這真的是非常好用的文件處理方式,尤其在處理信封或大量宣傳資料的時候一定要用這招,省時又省力,不過除了將資料列印出來,其實也可以結合 Outlook 使用,例如同樣的信件要寄給一堆人,以往都是使用通告信的方式,寫完直接將所有收件者加入清單寄出,但這樣做一方面有個資洩漏問題,一方面又沒誠意,這時就可以運用這項技巧將信件批次處理。
如何用合併列印技巧處理大量信件?
阿湯準備了一封邀請函範例,先用 Word 編輯好,接著到「郵件」頁籤,點「啟動合併列印」→ 電子郵件訊息。

接著點旁邊的「選取收件者」→ 使用現有清單。

選擇 Email 範本。
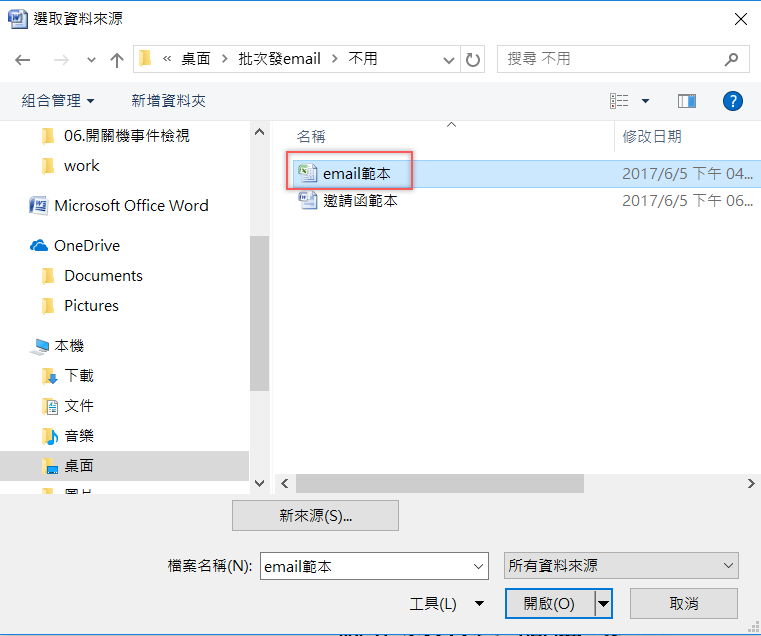
準備好的範本內容欄位自訂,只是「電子信箱」這欄一定要有不然沒辦法寄出,其他就看你需要在郵件中帶入什麼資料了。
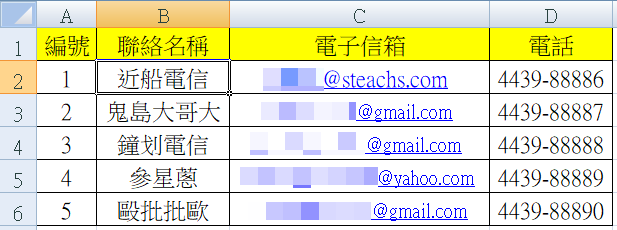
像這次阿湯只是要帶入「聯絡名稱」這欄,就先將滑鼠點到要更改的地方,然後在「插入合併欄位」中選擇「聯絡名稱」。
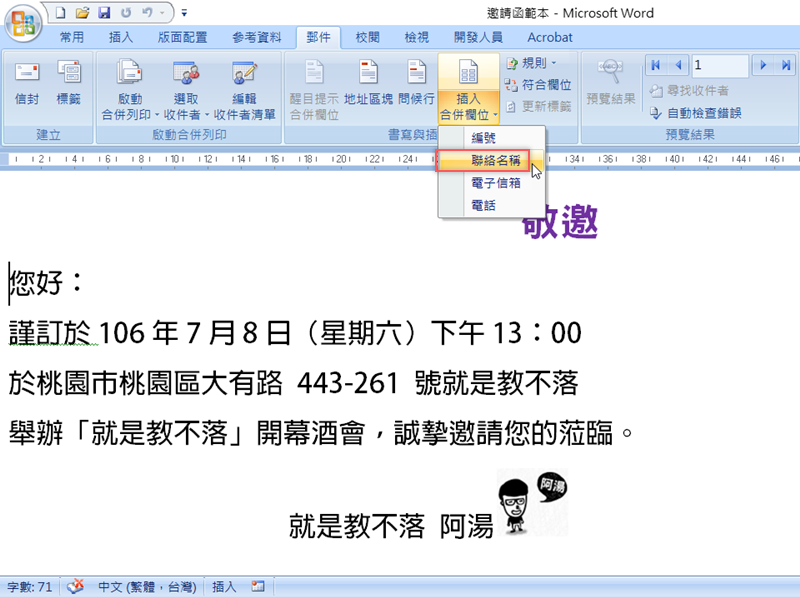
「聯絡名稱」就會順利放在需要的地方了,阿湯準備的 Excel 檔有五筆資料,所以最後寄出的信件也應該要有五封。
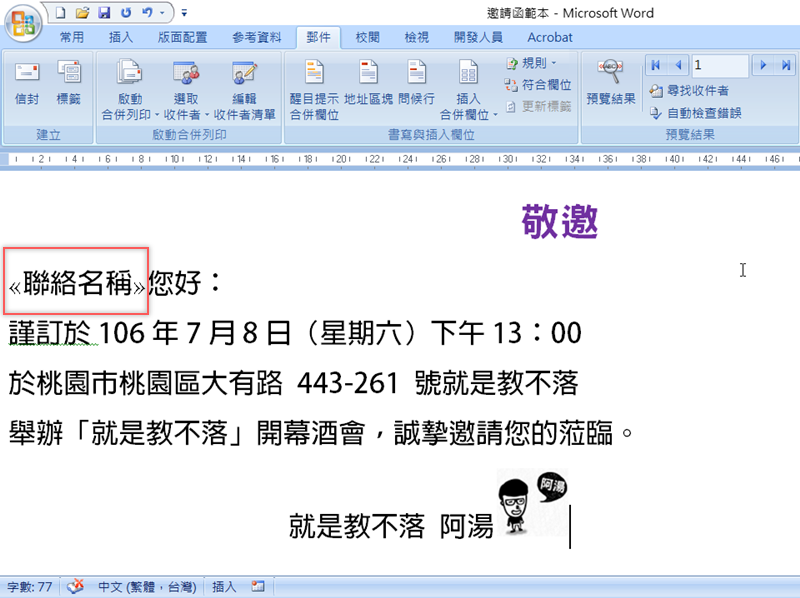
準備好後就到右上角完成與合併點「傳送電子郵件訊息」。
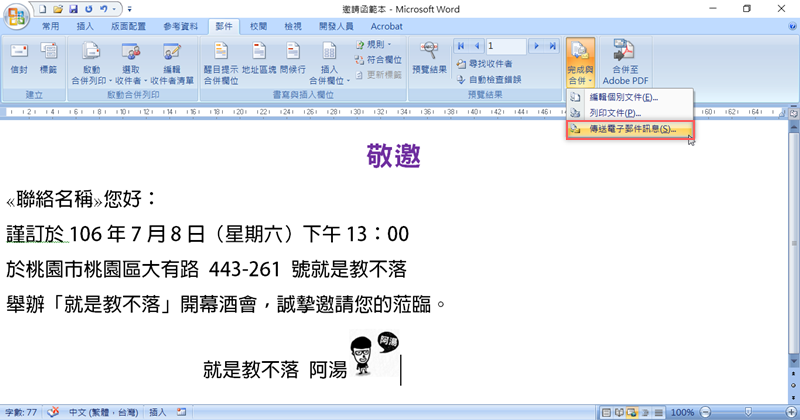
出現郵件選項,將收件者選擇電子信箱、輸入主旨,格式選擇 HTML 後按送出。
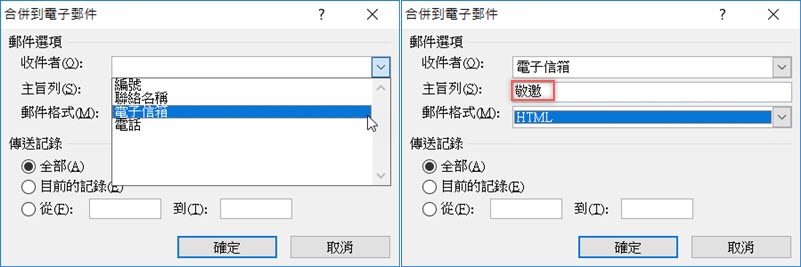
打開你的 Outlook,會在寄件夾看到五封未寄出的信。
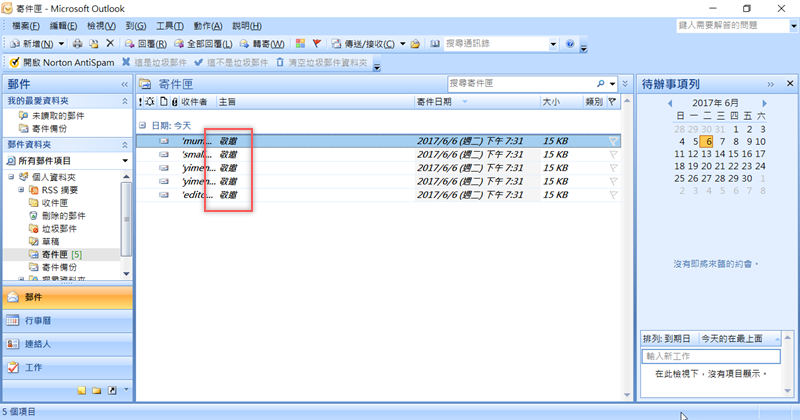
隨便點一封打開,內容都有帶進去,這樣收到信的人都有加上名稱,感覺比較有誠意,不知道的人可能還以為你是一封封個別編輯好才寄出的。
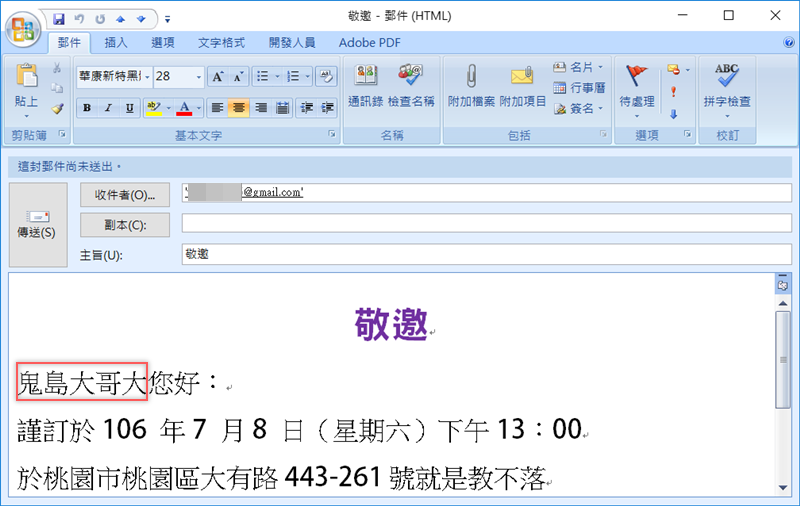
更多 Office 相關教學:請點我
這篇文章 使用「合併列印」技巧,將用 Word 編輯的信件資料匯入 Outlook 寄送 最早出現於 就是教不落 - 給你最豐富的 3C 資訊、教學網站。