一般來說微軟 Office 系列預設都有自動回復功能,當你當機後再次開啟文件會立即顯示,只是很多人不知道從哪裡可以進階設定,例如希望修改自動恢復的時間段等等,而自動備份功能則是比較隱藏,沒有特別設定的話是不會幫你備份成另一個檔案的,今天阿湯針對 Excel 來示範,大家可以藉此再次檢查程式設定,並建立備份,避免停電、當機時沒儲存的資料又得再打一遍。
如何設定自動回復、自動備份?
開啟文件,左上角圖示點開,在下方找到「Excel 選項」。
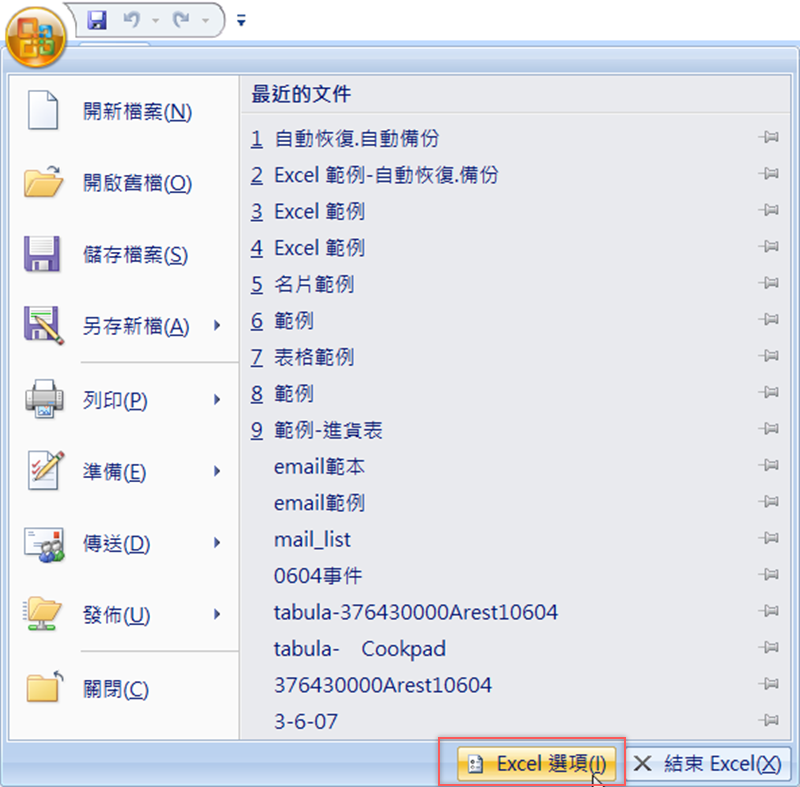
點開視窗後,到儲存區塊檢查有沒有勾選「儲存自動回復資訊時間間隔」,預設是 10 分鐘,如果你覺得不安全可以往下設定成 5 分、3 分…再確認一下儲存的檔案位置,按確定。
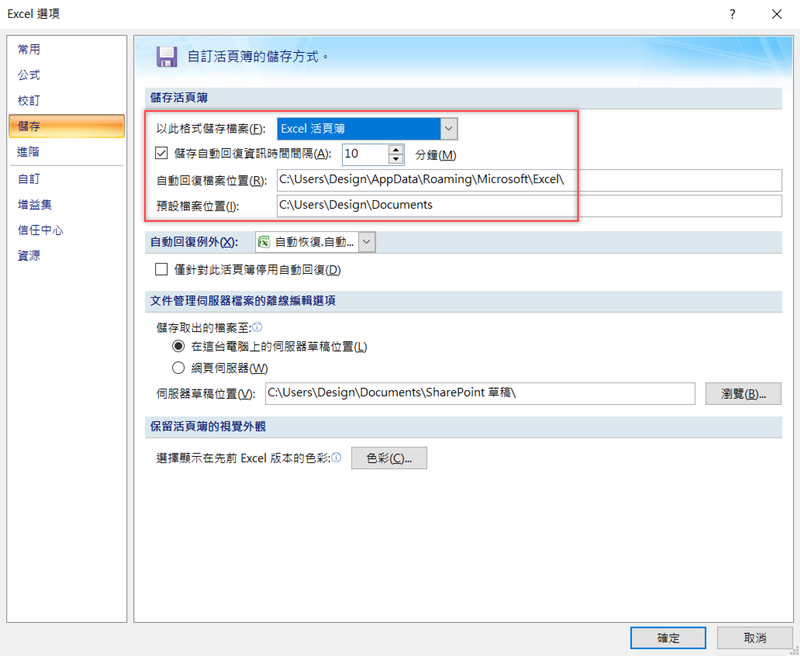
再來看自動備份,一樣打開左上角找到另存新檔 → 其他格式,然後點開「工具」清單選擇「一般選項」。
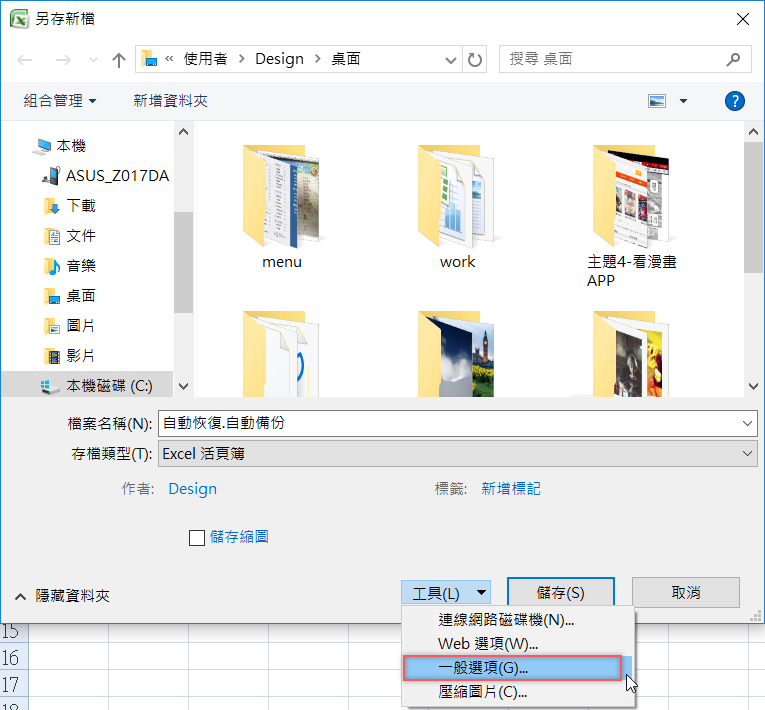
跳出這個小視窗,勾選建立備份,密碼、唯讀檔看你要不要設,如果只是一般文件阿湯是覺得不用。
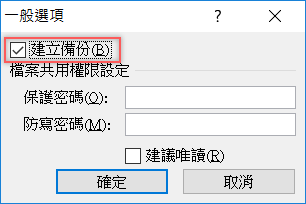
跳出後會出現另一個原始檔案名稱的備份檔,表示設定成功。
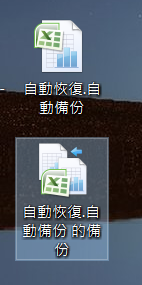
來測試看看,上方是原始檔,阿湯新增了「測試 2、測試 3」這兩行字,儲存後關閉,再開啟備份檔會呈現「未新增文字前」的內容,因為備份的意義就是保留你上次編輯並儲存的紀錄。
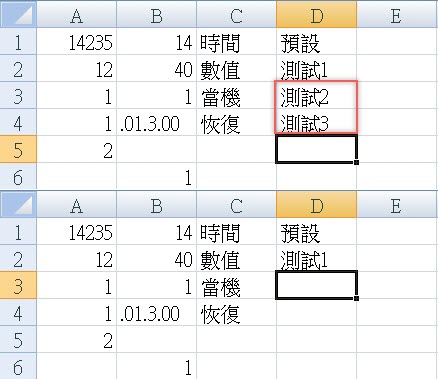
再來測試前面說的自動回復功能,阿湯將電腦直接關閉電源模擬停電,再開機,開啟文件後果然出現了兩次自動儲存的紀錄讓你選取,因為阿湯之前已經把自動回復的時間間隔改成 3 分鐘,所以當你繼續編輯文件但沒存檔,系統會默默在後台幫你儲存,因此前面阿湯才說最好將間隔縮短以利資料存取。
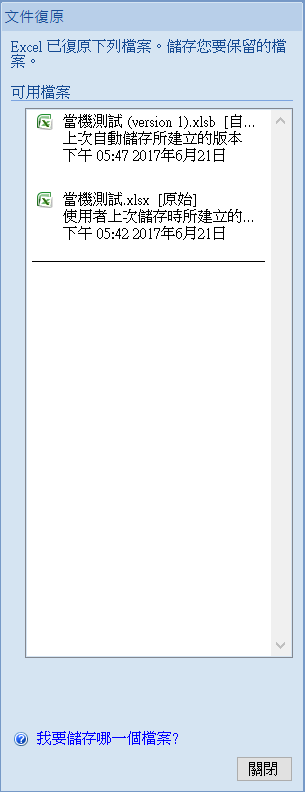
更多 Office 相關教學:請點我
這篇文章 Excel 小教室 - 設定自動回復、自動備份功能,以免當機時資料遺失 最早出現於 就是教不落 - 給你最豐富的 3C 資訊、教學網站。