Word 中有個比較少人知道但相當有用的「比較」功能,可以匯入兩個檔案並自動標示有修改的地方,讓你一眼就能看出差別,像是不同人編輯的同一份文件、不同時期寫的履歷表,都可以藉由這個功能清楚比較,以前阿湯不知道有這個功能,每次都是開兩個檔案或是將兩段文字複製到同一個 Word 檔慢慢看,實在很花時間又累人,以後遇到同樣的情況用這個小技巧就輕鬆多了。
如何比較兩個檔案?
要運用這個隱藏版的小技巧其實非常簡單,先打開其中一份文件,到校閱頁籤,在下方找到「比較」,到第一個選項。
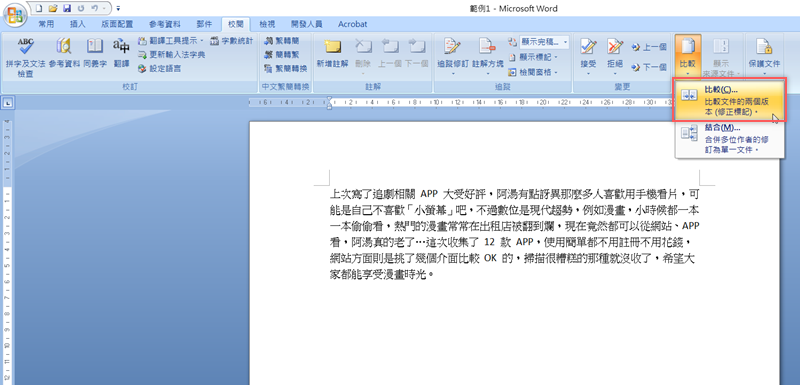
選擇原始文件和修訂的文件,預設的「比較設定」是全部打勾,你也可以將不需要顯示的選項取消勾選,顯示變更的區域也能自行調整,如果維持「新文件」不變,待會就會新增一份「比較」專用的 Word 檔。
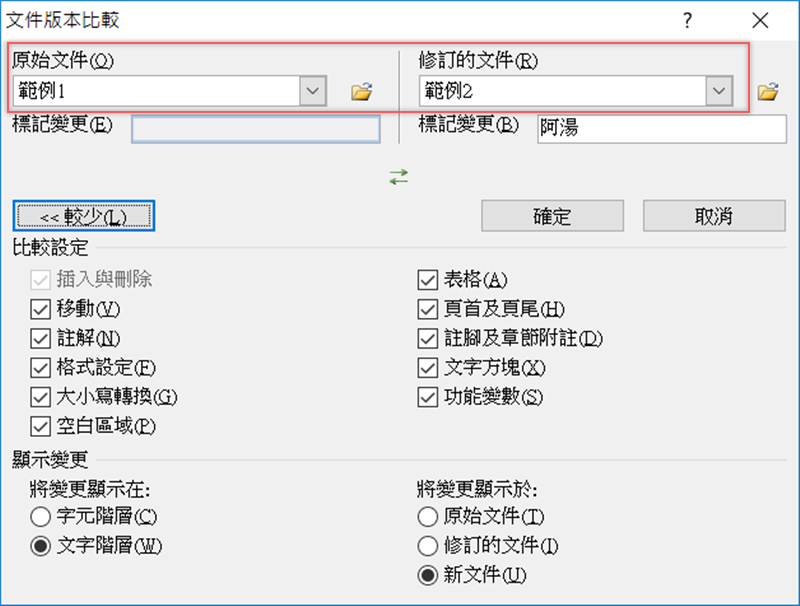
點確定後自動開新檔案,中間是兩份文件的比較結果,並以藍字顯示修改的地方,左邊欄也詳細記錄了修訂的數量與資訊,右欄則是列出兩個檔案方便觀察。

如果你要將有改過的檔案直接做成新文件,建議先關閉左右兩欄,然後在註解方塊選「在註解方塊顯示修訂」,就會以右邊欄一一顯示。
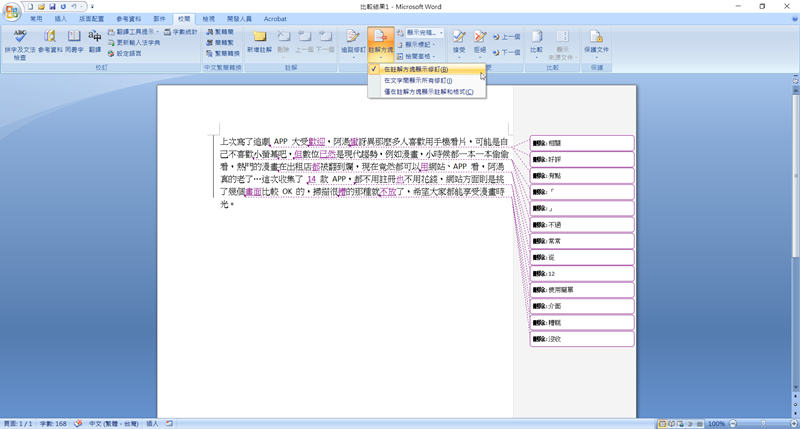
然後在每個修訂處點右鍵,看要接受或拒絕修訂的內容。

最後這個乾淨的頁面就是你的新文件了。
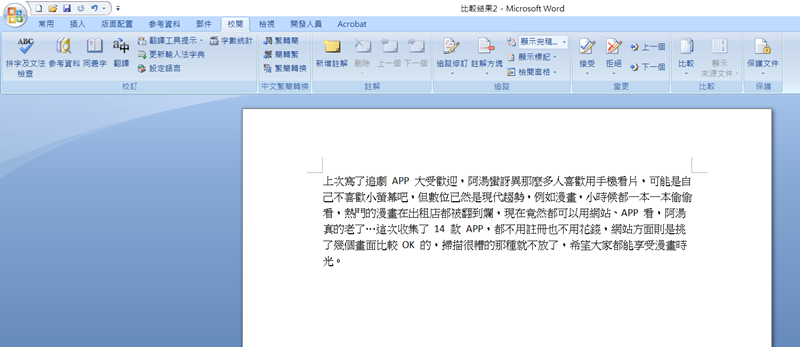
更多 Office 相關教學:請點我
這篇文章 Word 小教室 - 在 Word 中使用「比較」功能,對照兩個版本間的差異 最早出現於 就是教不落 - 給你最豐富的 3C 資訊、教學網站。