想透過臉書像素 (Facebook Pixel) 的設定,將問卷投放到更精準的受眾嗎?藉由埋入臉書像素,你可以將問卷廣告投放到精準的受眾,不用再白白燒錢在廣告預算上。
過去你可能礙於複雜的程式碼,總是搞不懂臉書像素該怎麼設定。別擔心!跟著這篇教學文,你也能輕鬆在問卷設定臉書像素,更有效推廣你的問卷調查,進一步追蹤問卷廣告填寫的轉換率哦。
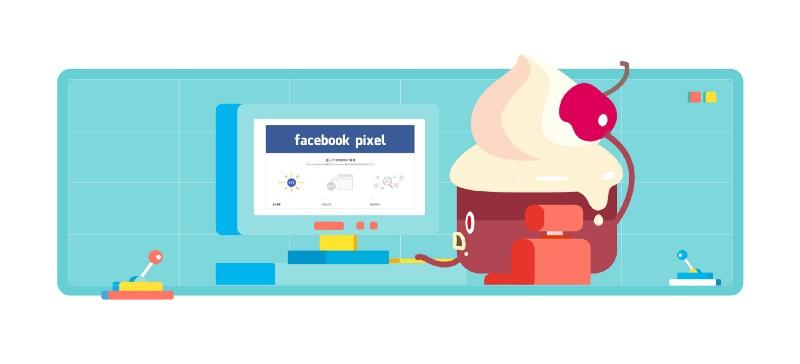
1. 建立臉書像素
點擊此連結,建立 Facebook 像素(Pixel)

設定像素名稱(每個廣告帳號只會有一個像素),並點選下一步

等待幾秒鐘,像素便會建立完畢,接著點選「複製並貼上程式碼」(如下圖),便可得知像素程式碼。(請別擔心程式碼,安心地看下去吧)

你會看到一連串的說明和安裝步驟,但別擔心這個階段你要做的只有記下「 藍色那串數字 」(以此例為 38882…),然後你就可以關掉這個視窗了。(完全不複雜,好棒棒吧!)

2. 將像素設定至 SurveyCake
建立完像素之後,登入 SurveyCake 後來到問卷編輯後台,在問卷設定頁面的最底端,點選「進階設定」即可看到 Facebook Pixel 的欄位。此時只要將剛剛記下的數字填入,此份問卷在設計完成後,就會自動嵌入臉書像素囉!

3. 檢查像素是否成功嵌入 SurveyCake
雖然簡單到不可思議,但為求保險起見,我們可以透過臉書官方提供的 Pixel Helper 來檢查像素是否安裝正確。Pixel Helper 是一個 Chrome 瀏覽器的插件,讓你可以查看網頁擁有的像素清單。
點進去之後,點擊右上方藍色的「加到 Chrome」,即可完成安裝。若沒有意外,在 Chrome 瀏覽器的右上方會多出藍色的小圖案,這個就是 Pixel Helper。

接著進到你的問卷頁面(用 示範問卷 查看),點擊右上角的 Pixel Helper 便可查看這份問卷是否有成功埋入剛剛設定的 Pixel ID,如果有的話就代表成功啦!

光是如此,還無法成為廣告大師!雖然以上流程真的簡單到像一塊蛋糕般簡單,但完成像素設定只是成為大師的第一步而已。關於如何透過臉書像素進行「廣告投放」,請查看下面兩篇文章。
精準鎖定目標客群!
為了讓你建立的問卷,能更精準觸及目標客群,請記得在問卷中埋入「臉書像素」。
這篇文章 問卷調查不可不知的臉書像素設定,不懂程式碼沒關係,讓問卷可以輕鬆被追蹤 最早出現於 就是教不落 - 給你最豐富的 3C 資訊、教學網站。