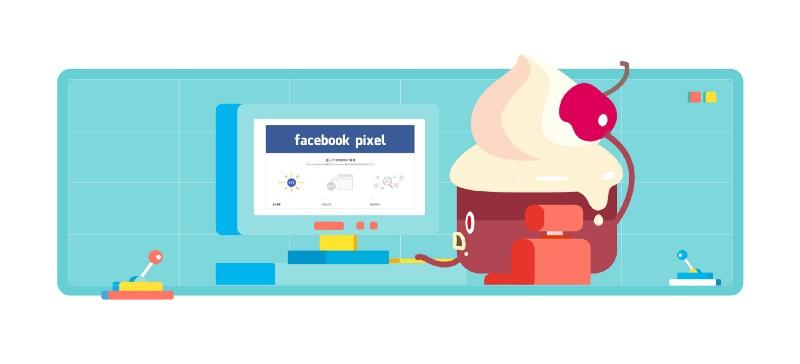ASUS 今年再推出全新的旗艦級智慧型手機「ZenFone 6」,在各品牌追求「真」全螢幕使用升降鏡頭的時候,ZenFone 6 一支獨秀的採用「翻轉鏡頭」設計,這不僅僅是 ZenFone 5 的下一代旗艦,而是該稱為華碩「全新設計」的旗艦,因為外型的設計風格也有了變化,另外在硬體的部份搭載有目前最頂規的高通驍龍 855,5000mAh 超持久大電量等,儼然就是一款讓你好拍、好用、不斷電的超頂級智慧型手機,往下一起來看看這次的 ZenFone 6 如何翻玩世界吧。
ZenFone 6 開箱:
不免俗的,先提供大家基本硬體規格:
- 處理器:Qualcomm® SnapdragonTM 855 Mobile Platform
- 記憶體:6GB / 8GB
- 儲存空間:128GB / 256GB(UFS 2.1)
- 螢幕:6.4 吋 FHD+ 解析度 / 92% 螢幕佔比 / 19.5:9 / NTSC 色域 100% / DCI-P3 彩域 / 康寧第六代大猩猩玻璃
- 主鏡頭:4,800 萬像素 / F1.79 光圈 / SONY IMX586 感光元件
- 輔鏡頭:1,300 萬像素 / 125 ̊超廣角 / F2.4 光圈
- 卡槽:4G+4G 雙卡雙待、microSD 卡(最高支援 2TB),共三卡槽
- 作業系統:Android Pie
- 電量:5,000mAh
- 顏色:霓幻銀 / 星夜黑
瀏海設計的螢幕大約流行沒多久,很快的就突破了「真正」全螢幕的設計,不過各家的全螢幕設計大致上是採用升降式鏡頭來達成,而華碩這次全新發表的 ZenFone 6 獨樹一格的用「翻轉鏡頭」來達成這超窄邊框的全螢幕,相較於「升降」式鏡頭,確實是利大於弊啊,後面阿湯也會跟大家介紹。
雖然螢幕是 6.4 吋聽起來很大,但由於是超窄邊框的全螢幕設計,螢幕佔比高達 92%,所以其實機身是比你想像小很多,除此之外,這次的還是具有 DCI-P3 數位電影級的廣色域螢幕,在色彩的呈現上比起一般 sRGB 是再高上一級的。
註:正面螢幕為平面式
![]()
從正面看大家可能不太注意到上方的聽筒在哪裡,就藏在上方邊框之中,僅佔用了非常細微的空間,但完全不影響聽筒的聲音品質。
![]()
這次推出的顏色分別有星夜黑跟霓幻銀,老實說二款我都很喜歡,一時間很難抉擇哪一款更對我的胃口,而這星夜黑的顏色,有一點點漸層感,在不同角度下看都有黑與灰的交錯感,並非單純的黑或是單純的折射感,非常的有質感。
![]()
ZenFone 6 這次的背後的 Logo 及字樣排列設計在正中間,以橫向的方式排列,並且採用了與黑色相當形成對比的淺藍色,顯的相當特別,也有一點點電競手機的味道(但其實這台的規格要做為電競手機也只是小菜一碟啊),而背蓋的部份也採用了康寧 3D 曲面玻璃,非常圓滑好握。
![]()
接下來為大家介紹這次最特別的翻轉鏡頭,這次的主鏡頭採用雙鏡頭設計,同時這也是做為前置鏡頭使用,所以用在自拍上是非常強大的。
- 主鏡頭:4,800 萬像素 / F1.79 光圈 / SONY IMX586 感光元件
- 輔助鏡頭:1,300 萬像素 / 125 ̊超廣角 / F2.4 光圈
在鏡頭上方也可以隱約的看到「FLIP CAMERA」的字樣,幾年前在 O 牌的手機上其實我們也見過「旋轉鏡頭」,但旋轉就無法達成全螢幕設計,而 ZenFone 6 的「翻轉」設計則是真正實現了全螢幕設計,且讓前後拍攝都能用上 4800 萬最高像素所拍攝,也都能使用比起一般自拍廣角鏡更廣的視野來自拍,這樣的設計可以說是帶來各種便利之處。
![]()
當我們點擊切換前鏡頭時,主鏡頭會非常快速的直接進行 180° 的翻轉,讓你可以用於自拍使用,當然,像這樣的機身結構,大家的問題都會是耐用嗎?這個鏡頭機身結構是採用航太級鋁合金液態金屬製作,除非你真的要認真的摔手機,否則直到你換下一支手機前,應該很難把他翻到壞掉。
![]()
更值得一提的是,這翻轉鏡頭,並不只是單純的 180° 翻轉,由於是採用步進馬達(學電子的就懂),可以任意控制想要翻轉的角度,從 0°~180° 都可以。
![]()
比如你想要用專業模式長曝拍攝星空,那麼可以用往上 90° 再搭配腳架使用,不需要再整個人蹲到手機下方查看畫面。
![]()
在使用翻轉鏡頭的期間,也不用擔心突然手滑掉落而導致摔到鏡頭而損壞,內置有掉落防護機制,當偵測到手機在掉落時,鏡頭會自動回復到安全的角度,避免受到摔機的影響。
![]()
當翻轉 180° 用於自拍時的樣子,一般自拍容易影響的就是畫質,而 ZenFone 6 這樣的翻轉設計讓前後都同一鏡頭拍攝,同時享受最好的畫質,跟最廣角的鏡頭,用於自拍是更有力的(因為廣角自拍可以讓自己超瘦啊)。
![]()
像阿湯就用它來拍攝我兒湯包,神好用,剛好他最近是正值很愛趴在地上玩的時期,每次要拍他都要趴在地上也是挺累人的啊,翻轉鏡頭這任意角度調整真的太實用。
![]()
從上方來看一下這翻轉鏡頭的結構,由於是金屬結構,因此質感非常的好。
![]()
下方為 3.5mm 耳麥孔、USB-C 電源連接埠、降噪麥克風以及具有專業擴音晶片 NXP 的 5 磁喇叭設計(雙擴大機),喇叭的部份是置於手機的上下方各一個,ASUS 的聲效品質就不需阿湯多說了,近幾年來一直是 ASUS 的產品重點之一,音質夠好之外(以手機來說),聲量也夠大,不會因為音量調大一點而造成失真。
![]()
這次在側邊多了一個智慧快捷鍵,其中之一功能是可以用於「相機快門」使用,平常在非相機模式下,也可以用做於喚醒 Google 語音助理或是自訂按鍵功能,分別可以設定按一下、按二下及按住各別的操作功能,非常的方便。
音量鍵除了用做音量控制外,同樣的在相機介面中也能自行選擇用縮放畫面或是旋轉鏡頭使用。
電源鍵週邊也加上了一圈淺藍色,點綴了側邊的低調質感。
![]()
另一側為三卡槽。
![]()
分別可以放置二張 nano SIM 卡以及 microSD 卡(最大支援 2TB)。
![]()
配件包括有支援 QC4.0 快充的電源變壓器、加上 5,000 mAh 超大電量電池,不僅是用的久,還充的快!
另外還搭載更專業的 ZenEar 耳機(Hi-Res、支援 DTS Headphone X 7.1 聲效),USB-C 傳輸線以及透明保護殻。
![]()
相機介面與功能:
接下來就是這次的重頭戲了,相機!!!
首先是好用的 AI 智慧場景功能,會依不同場景自動辨識後套用最佳化的拍攝參數,當你對著要拍攝的對象時,右上角就會顯示目前辨識的是什麼場景。
![]()
相機模式包括有自動模式、錄影、動態追蹤、慢動作、延時攝影、人像、全景模式、夜景以及專業模式。
常用的功能一樣不缺,其中最特別的就是動態追蹤、全景以及夜景,讓我們往下慢慢的細看。
![]()
另外專業模式的快門最長可設定 32 秒,阿湯在 ZenFone 系列前幾代就曾去拍攝過銀河,是拍的下來的,更何況現在的感光元件更加強大,再去拍銀河就應該更不在話下了(可惜最近晚上天氣好差)。
![]()
相機解析度最高可設定 4800 萬像素(但在最高解析度下無法啟用 HDR+ 以及 特效),另外音量鍵在相機啟用下,可以自定做為快門、縮放或是翻轉鏡頭所使用,阿湯自己是設定成翻轉鏡頭,超方便。
![]()
影片支援電子防手震,最高可以拍攝 4K 60fps 的影片,還能設定翻轉鏡頭音效,預設有三種可以選擇。
![]()
內建的基本濾鏡也有目當的多,上傳 IG 前就可以自己先套用濾鏡,不用再修改,拍攝直接搞定。
![]()
在相機的介面中,大家應該也有注意到可以切換 2 倍長焦、超廣角以及標準,給大家看看一般標準的鏡頭角度和超廣角差異有多大(不論前後景都一樣,用上超廣角真的差超多)。
如果你想要快速翻轉鏡頭做為自拍使用,是跟以前操作一樣,只要按一下前鏡頭的切換就會快速翻轉過去,如果你是想要調整在某一個角度,可以按住前後鏡頭切換鍵後上下滑動來調整角度,或者在設定將音量鍵設定為翻轉鏡頭後,也可以透過音量鍵來控制拍攝角度哦。
小提醒:2 倍長焦是使用 4,800 萬像素鏡頭所拍攝後進行裁切所獲得的結果,等同於無損變焦。
![]()
首先這張是標準(1 倍)。
![]()
接下來這張是利用超廣角(125 ̊)所拍攝的,幾乎是快差了二倍的視野了,而且 125 ̊ 更是超過我們人眼視野的 120 ̊,超廣角如果運用的好,用於拍攝人像也會有顯瘦的效果哦。
![]()
自拍或拍攝人像時,切換成人像模式可以手動調整景深效果以及美肌各效果的等級,拍攝出你最喜愛的感覺。
![]()
透過翻轉鏡頭自拍可以用超廣角真的超方便,不用再站的擠在一起,就算 5 個人要一起自拍也只是小菜一碟。
小提醒:如果多人自拍,建議可以關閉景深,同樣可以使用美肌哦,因為多人自拍開啟景深後面的人可能會被景深模糊。
![]()
使用人像模式拍攝下,就算背景是大逆光,也能保有人像主體的明亮之餘,背景也不會犧牲,HDR 的效果非常的好。
![]()
阿湯這次在測試時也有發現到,在拍攝時,即便拍攝主體有略為移動,仍然能成功的拍攝下清晰的照片,有點像是按下快門那瞬間幫你挑了一張最清晰照片一樣的感覺。
![]()
在預設的情況下,HDR+ 的功能是自動開啟,會依據環境光源自動啟用,而且這次在 ZenFone 6 上的 HDR+ 效果阿湯認為非常的好,以下面這張照片為例,背景其實是夕陽正要西下,所以是非常大的逆光,正常肉眼看船已經是有一點黑黑暗暗了,但透過 HDR+ 的拍攝,前後景都保留了非常好的色彩跟明亮度,而且你會發現原本應該逆光的人像主體邊緣,並沒有出現 HDR 過度調整導致的光暈,非常的自然。
![]()
再拍攝一張直接把太陽加進去的構圖,明暗處同樣都保留了相當不錯的細節。
![]()
這次由於搭載了翻轉鏡頭,拍攝全景照片變簡單的多,按下快門後,鏡頭就會自動翻轉拍攝環景,你可以直接讓他拍攝完一整圈,或者手動再按一次快門就會停止拍攝。
在夜景模式下,夜間或昏暗場景拍攝,會自動計算需拍攝的時間,當你按下快門時,只要手持著就會自動拍攝 3~4 秒,再將這 3~4 秒的圖片疊合成一張清晰的夜景照片,後面也會有更多夜景模式下拍攝的照片範例。
![]()
全景模式下拍攝就會像這樣,你只要手拿著,鏡頭會自動去翻轉拍攝。
![]()
透過翻轉鏡頭拍攝的全景更加穩定,不論是要橫向拍攝大景,或是垂直拍攝大樓都不用再被手抖影響啦,當然這樣的全景拍攝方式也帶來了更好的畫質。
![]()
這次在錄影功能中加入了一項阿湯認為非常重要且超級實用的功能,也就是「動態追蹤」功能,簡單的說就是自動對主體追焦,你只要開啟該功能後,按一下主體,就會出現一個黃綠色的對焦框框牢牢的鎖住主體,即便你將主體移出畫面再回來,仍然會繼續鎖定,但最酷的是,這個自動追焦,當主體左右移動時,鏡頭也會自動左右跟著翻轉移動,等於你在 180 ̊ 的範圍內左右移動,鏡頭都會跟著你走,我想湯包一歲時走來走去,我應該就靠這功能追他了。
![]()
阿湯這邊也提供一小段動態追蹤功能的示範影片,當使用時只要點一下主體就會自動開始追蹤,而且當你往左右移動主體時,手機不需要跟著動,翻轉鏡頭會自動跟隨,即便主體脫離畫面再返回也會持續追蹤,非常的好用。
相機實拍分享:
看完阿湯分享的各種相機功能後,大家應該已經等不及想看看實拍照片的成果如何,下面阿湯也分享了一些最近外出拍攝的實拍照片給大家做為參考,風景的部份有非常多大景都是用了超廣角所拍攝,後面阿湯再來和大家說說我對相機的總結。
以下日間景色,阿湯是在中壢的壢小故事森林所拍攝,當天剛好陰天,天氣並沒有很好,一般遇到樣的光線,手機通常拍攝的畫面會偏暗或者白平衡不準確,但 ZenFone 6 完全沒出現這樣的問題。
![]()
![]()
![]()
![]()
![]()
![]()
![]()
![]()
![]()
這張的說明是:湯包真可愛。
![]()
![]()
![]()
![]()
![]()
![]()
趁著好天氣的傍晚,我們一家三口來了後厝港濕地拍照,因為這裡非常的美之外,還好剛有一艘擱淺的大船「蒙古貨輪旺榮號」,下面會有照片,非常多人來拍攝的好地方。
![]()
![]()
![]()
![]()
![]()
![]()
![]()
![]()
![]()
![]()
![]()
![]()
![]()
![]()
以下照片皆使用夜景模式所拍攝,這是在一間離我家很近的婚宴場地,不論白天或夜晚來拍攝都很美,平常是有開放大家進來拍照走走的。
![]()
![]()
![]()
![]()
![]()
![]()
![]()
![]()
![]()
![]()
恭喜你看完了全部的實拍照片,阿湯先簡單的分享一下,ZenFone 6 這次在日間拍攝的照片,不論是風景、人像或是色彩、HDR、白平衡等各方面表現都讓我相當的滿意,特別是 HDR+ 的效果,真的相當的自然。而夜景模式的部份,使用後能夠有相當程度的提升畫質、亮度以及細節紋理,當然,有些真的較昏暗的場景下,即便是使用了夜景模式還是會有一定程度的噪點,但以大部份的昏暗場景及夜間拍攝下使用來說,夜景模式能夠讓你免去帶腳架的困擾,隨時手持拍攝就搞定了。
另外在自拍的部份,也是目前 DXOMark 榜上的第一名,獲得 98 分,而像這樣的翻轉鏡頭用在自拍有一個很大的好處是,畫質好、有超廣角可用,這都是一般單純使用前鏡頭拍攝無法比擬的啊,這次 ZenFone 6 在像景深的調校上也更加自然,特別是可以調整景深程度是非常棒的一件事,有種在使用相機拍照的錯覺。
系統功能與效能:
ZenFone 6 搭載 Android 9 作業系統,介面基本上是原生的 Android 系統,並在功能上加入 ASUS 原本就有的一些實用功能。
![]()
如果你平常就有使用耳機的習慣,聽音樂或是看影片時可以到音效魔術師裡設定,會獲得意想不到的聲效效果。另外針對螢幕色彩顯示也可以在 Splendid 裡調整你習慣的色彩呈現及模式。
![]()
安全性的部份,支援指紋辨識、臉部辨識,翻轉鏡頭非常快的速度就可以完整翻轉,所以使用臉部辨識不用擔心會需要等待,基本上打開手機就差不多解鎖完成了。
在進階功能中也保留了 ASUS 原本就有的眾多實用功能,像是智能管家、遊戲精靈、應用分身等。
![]()
這次阿湯覺得應用分身很值得再拿出來提一下,以往應用分身裡,都是你有安裝到可用的 APP 才會顯示在這裡可以啟用,現在則是在下方會顯示支援的 APP 全部有哪些。
![]()
而智慧快捷鍵,也就是在右側邊最上方新增設的實體按鍵,預設會是 Google 語音助理以及做為相機快門,而平常在非相機介面中,也可以自行設定按一下、按二下以及長按各別會執行什麼功能或操作,像是切換聲音模式、切換自動旋轉、螢幕截圖、開啟相機等,以阿湯來說設定成喚醒相機是最方便的,因為按一下啟用相機後,在相機介面中預設為快門使用,那麼就可以隨時可以快速的用同一個按鍵喚醒相機再按下快門拍攝。
![]()
效能的部份,由於是旗艦級手機真的沒話講,搭載 Qualcomm® SnapdragonTM 855 Mobile Platform 這顆目前最頂規的處理器,其實你要用這支手機操作目前任一款手遊、圖形處理等 APP 絕對都不可能出現頓的狀況,下面也分享各 APP 測試的效能分數給大家做為參考。
- 安兔兔:373,361
- Benchmark:3,516(Single)、11,099(Multi)
大家知道目前手機這樣的效能如果用在安裝 Windows 作業系統,做為文書機是綽綽有餘的嗎?
![]()
- 3DMark:5,619(OpenGL ES 3.1)、4,908(Vulkan)
- PCMark:9,869
![]()
最後一項大家應該超好奇,畢竟用上了 5,000mAh 電量的電池,那麼續航能力究竟如何?
阿湯透過 PCMark 工作 2.0 測試,續航測試結果高達 18 小時 39 分!!我怎麼覺得再下一代就會破 24 小時了,這續航能力應該是目前全部手機中續航最高的一款且竟然還搭載了旗艦的 S855 處理器,可見 ZenFone 6 不僅僅只是搭載了大電量電池,並且在效能的調校上是做的很好的,畢竟手機隨時處於最高效能只是在浪費電而已,系統能針對你使用的狀況自動調節才是最正確的。
![]()
心得總結:
對阿湯來說,ZenFone 6 可以說是在 ZenFone 系列中改朝換代的一款旗艦級手機,特別是外型設計風格以及特殊的翻轉相機,完全是刷新了大家對於 ZenFone 的印象,我們也可以稱他為 New ZenFone(咦!?),搭載最頂級的高通 855 處理器、4,800 萬超高像素的鏡頭、可翻轉及任意調整角度的相機鏡頭、真正全螢幕設計、超長的電力續航時間以及支援更快充電速度的 QC4.0 技術,還加了一個可以讓我們更便利操作的智慧快捷鍵,讓 ZenFone 6 不僅僅是一款旗艦級手機,也是更加智慧的一款手機。
之後阿湯也會再針對這特殊的「翻轉鏡頭」為大家分享更多實際運用,不知道大家對於 ZenFone 6 各項規格及功能最喜歡哪一個呢?歡迎留言與阿湯討論。
相關資訊:
- ZenFone 6 官方介紹:請點我
- ZenFone 6 售價:NTD 17,990 元(6GB/128GB)、NTD 20,990 元(8GB/256GB)、NTD 27,990 元(12GB/512GB)
- 去哪裡買:購買處請點我
這篇文章 翻玩世界!ZenFone 6 旗艦級智慧型手機開箱,鏡頭自由翻轉,任何拍攝角度都能輕鬆駕馭 最早出現於 就是教不落 - 給你最豐富的 3C 資訊、教學網站。




















 個人空氣清淨風扇,就「風扇」的吹送設計來說非常的特別,而且主打個人使用,有著核心氣流科技以及 360 度的 HEPA 濾網,可以精準並集中的吹送乾淨的涼風給你,除此之外還有更多貼近生活的設計,讓阿湯往下來和大家分享體驗的心得吧。
個人空氣清淨風扇,就「風扇」的吹送設計來說非常的特別,而且主打個人使用,有著核心氣流科技以及 360 度的 HEPA 濾網,可以精準並集中的吹送乾淨的涼風給你,除此之外還有更多貼近生活的設計,讓阿湯往下來和大家分享體驗的心得吧。